Personnaliser la barre latérale de l’aperçu Police
Vous pouvez personnaliser la barre latérale de l’aperçu Police. Bien utile pour vérifier, trier et filtrer votre ensemble de glyphes, ainsi que pour ajouter de nouveaux scripts dans Glyphs, cela vaut vraiment la peine d’apprendre comment faire. Et c’est rapide à faire!
Vous pouvez ajouter vos propres catégories et langues dans la barre latérale en mode aperçu de Police.
Glyphs recherchera un fichier nommé Groups.plist dans ~/Library/Application Support/Glyphs/Info/. Pour y naviguer rapidement, sélectionnez Script > Ouvrir le dossier des scripts (Cmd-Shift-Y), puis repérez un dossier nommé Info situé à côté de Scripts. S’il ne s’y trouve pas, créez-le avec la commande du Finder Fichier > Nouveau dossier (Cmd-Shift-N).
À l’intérieur du dossier Info, crééz Groups.plist avec un éditeur de texte. Choisissez de préférence un éditeur qui permet le coloriage de syntaxe pour les fichiers ‘Property list’ d’Apple (file suffix .plist). Je peux recommander TextWrangler, TextMate, BBEdit, ou SublimeText.
Les entrées personnalisées de catégories et langues ont le format suivant:
{
categories = (
{
name = "Compatibility";
icon = compatibilityTemplate;
subGroup = (
{
name = "Web";
coverage = (
.notdef,
hyphen,
space
);
},
{
name = "Windows";
coverage = (
nbspace,
softhyphen
);
}
);
},
);
languages = (
{
name = "Esperanto";
icon = EsperantoTemplate;
predicate = "script == \"latin\"";
subGroup = (
{
name = "Letters";
coverage = (
Ccircumflex,
ccircumflex,
Gcircumflex,
gcircumflex,
Hcircumflex,
hcircumflex,
Jcircumflex,
jcircumflex,
Scircumflex,
scircumflex,
Ubreve,
ubreve
);
},
{
name = "Marks";
coverage = (
circumflexcomb,
brevecomb
);
}
);
},
);
}Copiez-collez ce contenu échantillon Groups.plist dans votre éditeur de texte préféré, ajustez-le comme bon vous plaît, et sauvegardez-le tel qu’expliqué précédemment. Redémarrez ensuite Glyphs, et la barre latérale devrait avoir l’air d’à peu près ceci:
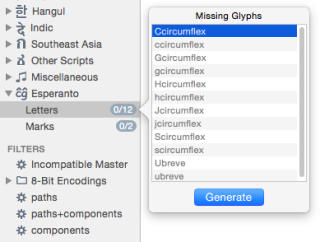
Choses à considérer
Tout en organisant vos Catégories et Langues, vous devez respecter certaines règles:
- Placez toutes vos nouvelles entrées de catégories sous
categories=(...);. - Placez toutes vos nouvelles entrées de langues sous
languages=(...);. - Chaque entrée doit avoir un nom (soit
name). Vous pouvez laisser tomber les apostrophes dactylographiques si le nom spécifié est sans espace. - Chaque item d’une entrée doit se terminer par un point-virgule.
- Chaque entrée peut soit avoir un
subGrouppour les entrées indentées/imbriquées, ou encore une listecoverageséparée par une virgule. Elle sont mutuellement exclusive. - Les entrées de niveau supérieur peuvent aussi avoir un attribut
script. Elles rechercheront le badge de filtre s’il est sélectionné dans la barre latérale. - Les entrées peuvent avoir une icône (soit
icon). Le nom spécifié doit se terminer parTemplate. Nul besoin de spécifier le suffixe de fichier. Lisez ce qui suit pour plus de détails.
Ajouter vos icônes
Glyphs recherchera, dans un sous-dossier nommé Icons à côté du fichier Groups.plist, un fichier d’image possédant le nom spécifié.
Les icônes peuvent être dans n’importe quel format d’image supporté par Mac OS. Nous recommandons d’utiliser des PDF noir et blanc, car leur échelle est ajustable. Assurez-vous que l’icône ne dépasse pas 16 pixels de hauteur (soit 16 pt à 72 ppp), et qu’elle est plus ou moins aussi large que haute, de sorte qu’elle s’insère bien à côté du nom dans la barre latérale.
Si vous voulez absolument utiliser une image pixel, vous aurez besoin de deux fichiers afin de supporter les écrans Retina: l’un doit être de 16 × 16 pixels, et l’autre de 32 × 32 pixels. L’image la plus grande doit avoir une extension @2x dans le nom de fichier, juste avant le point suivi d’un suffixe, p. ex., esperantoTemplate.png et esperantoTemplate@2x.png. Encore une fois, le nom de l’image devrait se terminer par Template. L’image ne sera alors utilisée qu’en tant que masque seulement afin d’utiliser la valeur alpha. Toute l’information sur la couleur sera écrasée pour cette fin.
Mise à jour 2016-03-26: correction de la séparation de subGroup. Merci à @zen et à @kosbarts pour le signalement.
Mise à jour 2017-03-16: correction du badge du script latin de l’exemple. Merci @timahrens pour nous l’avoir fait remarquer.
Mise à jour 2019-07-07: correction du script de filtre dans les catégories de niveau supérieur. (script = latin > predicate = "script == \"latin\"";
Mise à jour 2020-03-23: suppression d’une espace en trop.
Traduction française de Nathalie Dumont.


















































































