Éditer vos glyphes
L’affichage Édition est votre endroit de travail principal lorsque vous dessinez des caractères dans Glyphs. Voici quelques trucs fort pratiques pour vous y retrouver facilement.
L’affichage Édition est l’endroit où vous saisissez du texte, afin d’éditer vos glyphes et tester votre police. Pour accéder à l’affichage Édition, vous pouvez soit double-cliquer sur un glyphe dans l’affichage de la Police, soit ouvrir un onglet avec Affichage > Nouvel onglet (Cmd-T). Les glyphes présentement sélectionnés dans l’onglet Police sont ainsi ouverts dans l’affichage Édition, et l’outil Texte (T) est simultanément activé.
Vous pouvez maintenant saisir le texte de votre choix, et éditer les glyphes. Il s’agit d’une des fonctionnalités clés du logiciel: dessiner vos glyphes dans le contexte de mots. Pour paraphraser Matthew Carter, le dessin d’une police de caractères, ce n’est pas seulement créer un groupe de belles lettres, mais plutôt créer un beau groupe de lettres:

Passer en mode Édition de glyphes
Afin d’éditer un glyphe à proprement dit, double-cliquez-le, et vous pouvez immédiatement dessiner les vecteurs du glyphe. Une autre façon d’activer le mode Édition d’un glyphe est de cliquer sur l’outil Sélection, ou un des nombreux outils d’édition de la barre d’outils (comme la Plume).
En ce moment, comme l’outil Texte est activé, vous ne pouvez pas utiliser le raccourci clavier de l’outil (p. ex., S pour l’outil Mise à l’échelle); cela saisirait une lettre plutôt que de sélectionner l’outil. Cependant, si vous souhaitez éviter de lever vos mains du clavier, appuyez sur la touche Esc (Échap). Maintenant le glyphe qui était situé à droite du curseur est éditable et les outils peuvent être activés par les raccourcis clavier.
Truc de pro: Si vous tapez deux fois la même lettre, et double-cliquez sur l’une d’entre elles, vous aurez un aperçu à haute résolution et en temps réel, juste à côté de votre travail vectoriel en cours:

Faire défiler les glyphes
En mode Texte (T), vous pouvez faire défiler rapidement les glyphes un par un dans l’affichage Édition. Placez tout simplement le curseur en avant d’un glyphe puis appuyez ensuite sur les touches Home (Début) et End (Fin); sur un clavier MacBook, appuyez sur Fn et les flèches gauche ou droite pour avancer ou reculer parmi le jeu de glyphes:
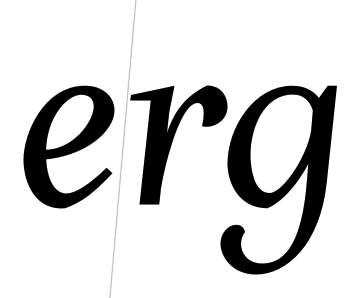
Truc de pro: Si vous tenez la touche Shift enfoncée, le changement de glyphe se fera à l’intérieur de la sélection présentement affichée dans l’onglet Police. Donc, par exemple, si vous voulez faire défiler uniquement vos glyphes de base ASCII, sélectionnez Langues > Latin > De base dans l’onglet Police, retournez ensuite à votre onglet Édition, et maintenez la touche Shift enfoncée pendant que vous faites défiler les glyphes.
Chaînes modèles
Et, bien sûr, vous pouvez définir vos propres textes modèles dans Glyphs > Préférences… > Chaînes modèles. C’est très pratique pour le réglage des approches et le crénage. Vous pouvez ouvrir ces chaînes de caractères dans l’onglet Édition avec Édition > Sélectionner un texte modèle… (Cmd-Opt-F):

Certaines personnes préfèrent coller les autres textes modèles avec Édition > Autre > Sélectionner la chaîne modèle suivante et Sélectionner la chaîne modèle précédente. Vous voulez un raccourci clavier? Vous pouvez le définir dans Préférences système > Clavier > Raccourcis > Raccourcis de l’application:

POLICE UTILISÉE DANS LES EXEMPLES: PRAKASHAN ITALIC, AVEC L’AIMABLE AUTORISATION D’ALESSIA MAZZARELLA.
Traduction française de Nathalie Dumont.




















































































