Dessiner de bons tracés
Il y a deux types de tracés vectoriels. Les mauvais et les bons. Voici comment repérer les mauvais et comment corriger ou éviter les problèmes les plus fréquents. Vous serez tellement heureux d’avoir lu ce tutoriel!
Des contours mal dessinés peuvent causer bien des maux de tête. Vos lettres peuvent avoir l’air mutilées ou ne pas apparaître du tout. En gardant quelques simples règles de base en tête, vous pourrez éviter bien des difficultés.
Le triangle magique
Ceci est très important: tous les segments de courbe doivent être compris dans un triangle.

Je vous entends déjà demander: ‘Qu’est-ce qu’un segment?’ C’est simple, il s’agit de tout ce qui est entre deux points adjacents sur une courbe (un point est également appelé nœud). Il y a deux types de segments, segments de droite et segments de courbe, ou encore, lignes droites et lignes courbes. Les segments de droite ne sont constitués que de deux nœuds. Les segments de courbe comportent en plus deux points hors courbe, c’est-à-dire des points de contrôle, ou ‘poignées’.
Il est important de noter que le triangle magique est décrit par les deux nœuds qui comprennent le segment et le point de rencontre du prolongement des poignées. Ce qui veut dire que les poignées ne doivent jamais dépasser la surface du triangle. Si jamais elles dépassent, vous devriez reconsidérer la position des nœuds. Surtout, voici deux choses qui ne doivent pas être tolérées: une poignée qui en croise une autre, ou une poignée qui croise le prolongement d’une autre poignée. Cela pourrait créer des inflexions, inflexions doubles, courbes cuspidées (ou fronces, ‘cusp’), ou encore des tracés auto-intersectés, ce qui pourrait causer des problèmes de rastérisation.

Ce qui suit vous surprendra peut-être si vous avez de l’expérience avec des applications vectorielles comme Illustrator. Premièrement, dans Glyphs, les poignées n’appartiennent pas aux nœuds, mais au segment. Deuxièmement, un segment de courbe possède toujours deux points de contrôle, jamais qu’un seul. Illustrator semble vous laisser dessiner des segments de courbe avec un seul point de contrôle. Mais ce qu’Illustrator fait en réalité, c’est cacher le deuxième point de contrôle dans un des nœuds environnants. C’est un problème parce que dans les polices vectorielles, deux points ne devraient jamais partager les mêmes coordonnées. De plus, vous maîtriserez bien mieux le tracé si vous faites bon usage des deux points de contrôle.
Si l’un des points de contrôle semble manquant, c’est qu’il se cache dans le nœud adjacent. La plus simple façon de corriger cela est de sélectionner un point à côté, peu importe que ce soit une poignée ou un nœud, et ensuite presser sur la touche de tabulation jusqu’à ce que le point caché soit sélectionné. Pressez Shift-Tab pour aller dans le sens opposé. Un surlignage gris pâle indique que la poignée est sélectionnée. Utilisez maintenant les touches flèches pour dégager la poignée du nœud. Si vous enfoncez la touche Option en même temps, la poignée maintiendra sa direction. Maintenez Shift enfoncé pour des bonds de 10:

La règle du triangle implique aussi qu’un segment de courbe doit avoir une seule direction, c’est-à-dire sans s’infléchir, ni passer du sens des aiguilles d’une montre au sens contraire. Il y a cependant des exceptions à cette règle. Très souvent, la façon la plus facile de dessiner un S ou un tilde, et en particulier pour de petits mouvements de tracés, est avec une inflexion double, en particulier si vous dessinez en vue d’une interpolation.
Cas spécial: Lorsque vous tracez des empattements concaves pour une police qui doit être optimisée pour l’écran, deux inflexions doubles deviennent même nécessaires:
Assurez-vous que les points A et C sont à la même hauteur, que les points de contrôle sont parfaitement horizontaux (ou entre les hauteurs de B et A/C, c’est-à-dire qu’ils restent dans la zone comprise entre ces deux hauteurs), et finalement que la distance entre la base et le point B est de moins de 20 unités. Dans Fichier > Informations de police… > Police, ajoutez un paramètre personnalisé
blueShiftavec une valeur correspondant à la profondeur de la concavité plus une unité. Le hinteur automatique pourra ainsi appliquer un soi-disant hint flex, qui supprime l’affichage des concavités à de très basses résolutions. Plus important encore, assurez-vous que le point B soit placé exactement sur la ligne de pied. Oui, vous avez bien compris, le point B! De plus, les parties concaves incluant les points A et C doivent être entièrement compris dans la zone d’alignement de la ligne de pied. Lisez davantage sur le hinting PostScript.
Sens et ordre des tracés
Des tracés dans le mauvais sens peuvent causer des problèmes avec les contre-formes. Les tracés doivent être dirigés dans le sens contraire des aiguilles d’une montre, et les contre-formes dans le sens des aiguilles d’une montre. Pour contrôler le sens des tracés, sélectionnez les tracés, faites ensuite un clic droit et choisissez Inverser le sens des contours sélectionnés à partir du menu contextuel. Vous ne voulez pas le mémoriser? Pas de problème. Glyphs peut le faire pour vous. Il suffit de choisir Tracé > Corriger le sens du tracé (Cmd-Shift-R) et c’est fait. Cette commande fonctionne également pour plusieurs glyphes à la fois, et même la police entière.

Soit dit en passant, Tracé > Corriger le sens du tracé (Cmd-Shift-R) réordonne également les tracés et redéfinit les points de départ (indiqués par des triangles) de tous les tracés fermés.
Vous travaillez avec plusieurs masters? Maintenez la touche Option enfoncée et la commande du menu changera pour Tracé > Corriger le sens du tracé pour tous les masters (Cmd-Opt-Shift-R). Comme son nom l’indique, cette commande fera son tour de magie de façon simultanée à tous les calques du glyphe sélectionné. C’est très pratique pour rendre tous les masters d’un nouveau glyphe compatibles. Vous pouvez rapidement remédier à presque tous les problèmes d’interpolation en actionnant cette commande dans chaque master. Lisez davantage sur comment garder les contours compatibles.
Auto-intersection
Une police ne doit pas être exportée avec des tracés qui se chevauchent. Pour corriger une auto-intersection, sélectionnez le contour en question et activez la commande Filtre > Supprimer le chevauchement (Cmd-Shift-O). Il se pourrait par contre que vous vouliez garder des chevauchements pour pouvoir plus facilement modifier et interpoler vos formes. Si c’est le cas, assurez-vous alors de sélectionner l’option Supprimer le chevauchement dans la fenêtre d’exportation (Cmd-E).
Note: Cela ne s’applique pas aux polices variables.
Vous pouvez même ajouter des chevauchements avec les commandes Ouvrir le coin et Reconnecter les nœuds à partir du menu contextuel:
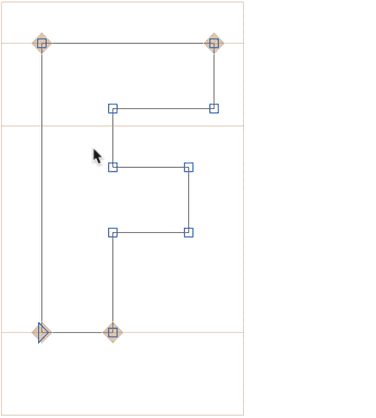
Truc de pro: Ces commandes sont aussi disponibles via le sous-menu Tracé > Autre; vous pouvez donc facilement ajouter un raccourci clavier dans Préférences Système > Clavier > Raccourcis > Raccourcis de l’application.
Il y a cependant un autre problème avec le maintien des chevauchements: les chevauchements doubles, c’est-à-dire, lorsque vous avez un autre chevauchement situé à l’intérieur d’un chevauchement. Ils peuvent créer de petites brèches blanches à l’intérieur de vos formes. Cela se produit lorsqu’à l’intérieur d’un chevauchement, un segment de courbe est joint à un segment de droite, et que la courbe est légèrement trop prononcée et traverse de l’autre côté de la droite:

Comment peut-on repérer ces brèches? Et bien, un script Python pourrait examiner vos glyphes après que les chevauchements ont été supprimés, et détecter les débris de contours laissés derrière. Dans le répertoire de scripts mekkablue, le script qui s’appelle Paths > New Tab with Small Paths, ouvre un onglet Édition contenant tous les glyphes trouvés par le script qui contiennent un tracé court tel que vous l’aurez spécifié:

Note: Une fois installé, vous le retrouverez en français sous Tracé > Onglet des petits tracés.
Points superflus et mauvais types de nœuds
Pas vraiment un gros problème, mais ceci peut améliorer la performance du rendu de votre police: Tracé > Nettoyer les tracés (Cmd-Opt-Shift-T) enlèvera tous les nœuds et points de contrôle superflus. En d’autres mots, cette commande enlève tous les points qui ne sont pas nécessaires pour la représentation de la forme concernée, par exemple, des poignées sur un segment parfaitement droit, ainsi de suite. Cette commande corrige également le type de nœuds. Ainsi un nœud dur ou angulaire (carré bleu), sera changé en nœud doux ou lisse (point vert), et vice versa, lorsque c’est nécessaire. Elle règle aussi les problèmes de points consécutifs qui se partagent les mêmes exactes coordonnées, aussi connus comme ‘segment de longueur zéro’, et qui sont identifiés par un cercle rouge.

Points extrêmes
Pendant que nous y sommes, la plupart des tracés seront plus faciles à réaliser si vous insérez des nœuds aux extrêmes x et y de vos tracés. Très souvent, ceci vous permettra de vous débarrasser des autres points tout en obtenant des tracés plus simples, avec moins de points, et en fin de compte des fichiers plus petits.
Vous pouvez choisir Tracé > Ajouter les extrêmes pour ajouter automatiquement les points extrêmes aux tracés ou glyphes sélectionnés, ou encore à la police entière. Si vous voulez avoir plus de contrôle, vous pouvez simplement sélectionner l’outil Plume (P) et tenir Shift enfoncé tout en cliquant sur le tracé. Glyphs placera sur le contour le point extrême ou d’inflexion (selon le cas) qui se trouve le plus près de votre clic.
Après avoir ajouté les extrêmes, vous pouvez, la plupart du temps, enlever les points intermédiaires sans affecter la forme:

Il suffit de sélectionner un des points verts en diagonal puis d’enfoncer la touche Supprimer. Lorsque vous supprimez un nœud à la fois, Glyphs fera de son mieux pour reconstruire la forme avec un seul segment. Les résultats peuvent varier.
Truc de pro: Vous voudrez sans doute éviter de placer un point extrême qui créerait une soi-disant courbe peu profonde, c’est-à-dire un segment de courbe d’une profondeur d’à peine plus de quelques unités. Pour quelle raison voudriez-vous éviter une courbe peu profonde? En fait, parce que les coordonnées des points n’ont habituellement pas de décimales, et que ce court segment de courbe va gâcher votre contour peu importe les astuces que vous employiez pour placer vos points et poignées.
Tracé ouvert ou fermé
Un tracé entier a-t-il été porté disparu dans la police finale? Peut-être était-il ouvert. Les tracés ouverts sont ignorés lors de l’exportation de la police. C’est pourquoi tous les tracés doivent être fermés.
Pour fermer un tracé, faites glisser une des extrémités ouvertes sur l’autre avec l’outil Édition (V). Ou bien sélectionnez l’outil Plume (P) et cliquez ensuite sur chaque point final pour fermer le tracé avec un nouveau segment. Ou encore, sélectionnez les tracés ouverts, faites un clic droit pour ouvrir le menu contextuel, et choisissez Fermer les tracés ouverts.
Vecteurs en dehors des limites du glyphe
Vous avez des valeurs bizarres pour les approches droite ou gauche? Il y a fort à parier qu’un objet se trouve quelque part en dehors des parties visibles de votre glyphe. Voici comment s’en débarrasser:
- Assurez-vous que le glyphe droit est actif, c’est-à-dire que le curseur est placé juste en avant. Note: faites attention aux valeurs des approches droite et gauche dans la boîte grise d’informations (Cmd-Shift-I), et voyez si vous pouvez repérer une valeur ridiculement grande, et fort probablement négative.
- Changez maintenant pour l’outil Édition en cliquant sur le symbole en forme de flèche dans la barre d’outils.
- Choisissez Édition > Tout sélectionner (Cmd-A). Tous les tracés du glyphe sont maintenant sélectionnés.
- Tout en maintenant la touche Shift enfoncée, faites glisser un rectangle de sélection autour des parties que vous souhaitez garder, ce qui les désélectionnera. Maintenant, seulement les éléments superflus en dehors des limites du glyphe demeurent sélectionnés.
- Appuyez sur la touche Supprimer.
Extensions
À partir de Fenêtre > Gestionnaire d’extensions, vous mettrez la main sur des extensions qui analysent l’aperçu et qui vous aident à identifier les endroits potentiellement problématiques dans vos contours. Certaines extensions à cet effet sont Show Angled Handles, Red Arrow de Jens Kutílek et Heatmap de Simon Cozens. Show Tops and Bottoms peut aussi vous être utile.
Dans le Gestionnaire d’extensions, vous trouverez également des extensions du menu Filtre qui vous aident à régler d’autres problèmes, par exemple Fix Zero Handles et Delete Small Paths. Pensez à ce que vous auriez besoin pour un travail plus efficace, et regardez ensuite dans la liste d’extensions, car c’est peut-être déjà disponible.
De plus, jetez un coup d’œil au répertoire de scripts sur la page Extend, plusieurs de ces scripts, tel celui mentionné ci-haut, vous aideront à régler des problèmes que vous avez avec vos polices.
Note: Un certain nombre des noms de scripts et extensions les plus populaires ont été traduits en français. Lorsque c’est le cas, vous verrez les titres apparaître en français sous les menus et sous-menus Filtre et Affichage, une fois qu’ils sont installés.
C’est maintenant le moment idéal pour examiner vos glyphes et appliquer tous ces trucs afin d’optimiser vos vecteurs. Faites-moi confiance, cela vous sauvera bien des ennuis plus tard.
Ajout version française 2018-10-04: Note sur la traduction en français des titres de filtres et extensions.
Mise à jour version française 2018-10-04: Ajout des parties manquantes et modification du texte en français afin de correspondre aux mises à jour du 4 et 19 août 2018.
Mise à jour 2018-08-04: Révision et adaptation du texte afin de correspondre à la version actuelle du logiciel. Ajout des chevauchements doubles, ouverture et reconnexion des coins, ainsi que des conseils pour les extensions et scripts.
Mise à jour 2018-08-19: Description plus précise de Nettoyer les tracés dans Points superflus et mauvais types de nœuds. Plus de clarifications et nouvelle capture d’écran pour l’exemple de l’empattement concave. Reformulation de la description des inflexions.
Traduction française de Nathalie Dumont.






















































































