Hinting: le hinting PostScript manuel
À la demande générale, voici un tutoriel qui porte sur l’insertion manuel de hints. Je vous préviens: le niveau du contenu est assez avancé. Ne me dites pas que je ne vous aurai pas prévenu.
Avons-nous réellement besoin de hinting?
Le hinting est un sujet délicat. Des gens disent que c’est de moins en moins important, ou plus ou moins important, peu importe. Et en ce qui concerne le rendu de polices anti-aliasées sur les appareils Apple, ils ont probablement raison. Les Mac et les machines iOS fonctionnent avec leur propre hinting à la volée. D’autres systèmes utilisent cependant encore les hints, du moins jusqu’à une certaine taille de police. Les systèmes Windows, par exemple, tout comme les applis Adobe comme InDesign et Acrobat. Donc, si nous allons hinter nos polices, aussi bien faire un bon travail.
Dans la plupart des cas, le hinting automatique fera très bien l’affaire. Par contre, certaines lettres pourraient ne pas s’aligner correctement à basse résolution ou encore avoir l’air terrible alors que nous les souhaitons jolies et nettes. Voici un huit en exemple. La rangée du haut montre le glyphe autohinté, qui a l’air en quelque sorte déformé, en particulier dans le rendu au centre. Dans la rangée du bas, vous pouvez voir le même huit, cette fois-ci exécuté avec un hinting manuel. Remarquez le rendu plus symétrique et plus vertical du chiffre:

Bien entendu, pas toutes les polices peuvent être hintées de façon satisfaisante. Idéalement, votre police aura des traits aussi réguliers que possible, c’est-à-dire, qu’elle réutilise fréquemment les largeurs de ses fûts, toutes ses valeurs de dépassement sont à peu près les mêmes, etc. Cependant, si votre design est très irrégulier, comme par exemple une police grunge, ou encore une police écrite à la main et scannée, il pourrait être avisé de tout simplement ne pas faire de hinting du tout.
Réglages sur tout le jeu de la police
Pour commencer, nous avons besoin de déterminer l’épaisseur moyenne des fûts et les zones d’alignement dans la section Masters dans les Informations de police. Cette partie a déjà été traitée dans le tutoriel sur le hinting automatique, je ne la répéterai donc pas ici. Il vous suffit maintenant de vous assurer que vos dépassements et vos fûts horizontaux qui ont besoin d’être alignés se rendent dans ces zones, ni plus ni moins.
Hinting automatique
La première étape est maintenant d’exporter la police (Cmd-E) en activant l’option hinting automatique. Ensuite, testez votre police dans InDesign à basse résolution, c’est-à-dire avec un faible niveau de zoom. C’est une excellente idée d’utiliser le dossier Adobe Fonts à cet effet.
De façon inévitable, vous rencontrerez quleques lettres insatisfaisantes. Ce seront ces lettres pour lesquelles nous ferons du hinting manuel. Les candidats très probables: les lettres avec des diagonales.
Hinting manuel sur des glyphes individuels
Nous allons donc travailler directement dans ces glyphes pour faire manuellement ce qui le hinting automatique n’a pu faire. Maintenant, concentrez-vous bien:
En premier, assurez-vous que les nœuds aux extrêmes sont bien en place. Vous voudrez peut-être utiliser Tracé > Ajouter les extrêmes. Vous pouvez aussi sélectionner l’outil Plume (P) puis Shift-cliquer sur un segment de contour afin d’insérer un nœud à l’extrême. Lisez notre tutoriel sur le dessin de bon tracés afin d’en savoir plus sur les points extrêmes.
En deuxième, identifiez les fûts horizontaux: recherchez les éléments de design horizontaux qui touchent aux zones d’alignement, par exemple, un empattement, la traverse du t ou du f, ou encore la courbe supérieure fu o à l’endroit où elle devient horizontale pour un bref moment. Pour chacun de ces éléments, sélectionnez les nœuds extrêmes supérieurs et inférieurs, faites ensuite un clic droit pour ouvrir le menu contextuel et sélectionnez Ajouter un hint horizontal. Glyphs positionnera un hint horizontal qui comprendra les points extrêmes.
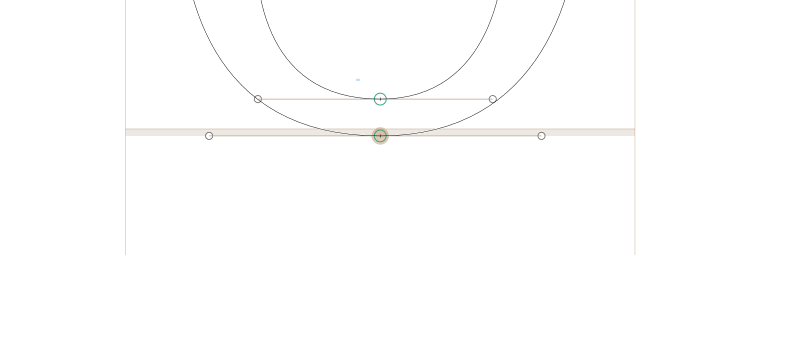
En troisième, recherchez les fûts verticaux. C’est la même histoire qu’avec les fûts horizontaux, seulement cette fois, les zones d’alignement n’ont pas d’importance. Encore une fois, sélectionnez les deux extrêmes, faites un clic droit puis sélectionnez Ajouter un hint vertical à partir du menu contextuel.

Donc, un o hinté manuellement, par exemple, devrait ressembler à ceci:

Hints fantômes
Il arrive parfois qu’un glyphe atteigne un zone, mais qu’il lui manque cet élément horizontal sur lequel vous voudriez tellement pouvoir accrocher un hint. Pour ces situations dramatiques, les sages inventeurs du hinting on créé les hints fantômes. En bref, un hint fantôme dit, ‘Okay, il n’y a pas d’empattement ici, aussi je me comporterai comme si j’en étais un, et je vais m’aligner à la zone d’alignement.’
Vous pouvez ajouter un hint fantôme en sélectionnant un seul nœud extrême, supérieur ou inférieur, puis en choisissant Ajouter un hint horizontal à partir du menu contextuel:

Il existe des hints fantômes pour les zones du bas et des hints fantômes pour les zones du haut. Lorsqu’un hint fantôme est sélectionné, le badge gris d’informations en bas indique lequel vous avez entre les mains. Habituellement, Glyphs devine bien lequel il vous faut. Cependant, si vous avez besoin de le changer, cliquez tout simplement sur l’un des boutons et sa direction changera.

L’exemple classique est une lettre capitale I sans empattement. Voici à quoi cela ressemble. Notez bien les hints fantômes en haut et en bas:

Assurez-vous que vous avez des hints fantômes supérieurs qui rejoignement les zones supérieures comme la hauteur d’x, la hauteur des ascendantes ou la hauteur des capitales, et que les hints fantômes inférieurs rejoignent bien les zones inférieures comme la ligne de pied ou la ligne des descendantes. De cette façon, vous pouvez vous assurer que vos lettres sans empattement s’aligneront correctement ensemble à basse résolution.
Soit dit en passant, vous pouvez convertir un hint horizontal en un hint fantôme en faisant un clic droit sur le badge de nombre gris à côté du hint, puis en sélectionnant Créer un hint fantôme:

Exporter à nouveau
Maintenant, lorsque vous exportez la police à nouveau, assurez-vous que le hinting automatique est activé. Il sera alors appliqué à tous les glyphes qui n’ont pas de hints placés manuellement. Ce qui signifie qu’une fois que vous optez pour faire le hinting manuel d’un glyphe, vous devez faire tous les hints de ce glyphe manuellement, que ce soit un hint vertical, horizontal, de fût our encore un hint fantôme. Les glyphes qui sont hintés manuellement et les glyphes qui sont hintés automatiquement coexisteront ensuite paisiblement dans le même fichier de police.
Une petite mise en garde: assurez-vous que vos hints horizontaux ne se chevauchent pas l’un sur l’autre. Assurez-vous également que vos hints verticaux hints ne se chevauchent pas l’un sur l’autre. Donc, par exemple, dans le cas du chiffre huit dans la capture d’écran ci-dessus, nous vous conseillons de faire le hinting avec des hints de fût verticaux seulement pour la panse inférieure. De cette façon, la panse supérieure sera peut-être un peu floue avec le lissage (anti-aliasing en anglais) mais cela aura l’avantage de conserver sa symétrie.
Au moment d’écrire ces lignes, le remplacement de hint est réservé pour les glyphes au hinting automatique. Évitez donc de chevaucher les hints lorsque vous faites du hinting manuel. Dans tous les cas, il est avisé de maintenir le nombre de hints aussi réduit que possible. Ne faites le hinting que des fûts les plus significatifs et laissez tomber les détails.
Cadeaux des masters multiples
Si vous vous assurez de toujours attacher le cercle et le triangle à des nœuds, vous n’avez besoin de faire le hinting que du premier master. Si vos tracés sont compatibles points par points, ce qu’ils doivent être de toute façon, Glyphs appliquera automatiquement les hints à toutes les instances. Sympa!
Mise à jour 2016-02-19: mise à jour pour Glyphs 2
Mise à jour 2020-07-24: remplacement du nom de l’outil Plume par son nouveau nom dans la version en anglais.





















































































