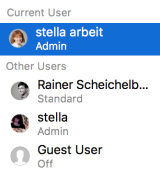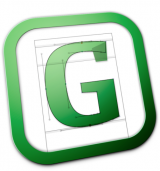Comment installer votre licence Glyphs
Vous êtes tout heureux d’avoir reçu par courriel votre lien de téléchargement de licence Glyphs et maintenant vous ne savez pas quoi faire avec? Nous sommes là pour vous.
Et bien, allons droit au but, car votre lien de téléchargement n’est valide que pour deux semaines. Mais avant d’installer votre licence Glyphs, vous devez remplir ces conditions:
- Vous utilisez la version OS minimum que le logiciel requiert (macOS 10.9 pour Glyphs 2 et Glyphs Mini 2);
- Vous avez la plus récente version de Glyphs 2 ou la plus récente version de Glyphs Mini 2;
- L’appli se nommeGlyphs.app ou Glyphs Mini.app et est située dans le dossier Applications;
- Vous avez démarré le logiciel Glyphs au moins une fois déjà.
Si toutes ces conditions sont présentes, vous devriez pouvoir tout simplement double cliquer sur le fichier de la licence. Assurez-vous que le fichier possède le suffixe .glyphs2License ou .glyphsMini2License, car autrement cela ne fonctionnera pas.

Après avoir double cliqué le fichier, une fenêtre de dialogue devrait apparaître:
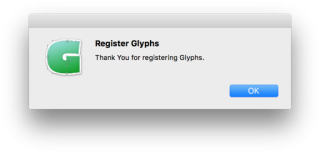
Cliquez maintenant sur OK, et voilà, c’est tout! Yé!
Dépannage
Ça ne fonctionne pas comme prévu? Voici quelques astuces qui ont aidé la plupart des utilisateurs qui ont rencontré des problèmes d’installation.
1. Télécharger l’appli à nouveau
La première ligne de défense est un nouveau téléchargement. Suivez ces étapes:
- Déplacez votre Glyphs ou Glyphs Mini couramment installé dans la corbeille.
- Videz la corbeille.
- Téléchargez à nouveau la plus récente version de Glyphs 2 ou la plus récente version de Glyphs Mini 2. (Si cela ne s’est pas fait automatiquement, décompressez le fichier .zip; voyez la note qui suit.)
- Déplacez votre nouveau téléchargement de votre dossier Téléchargements à votre dossier Applications.
- Faites un clic droit sur l’appli et sélectionnez Ouvrir tout en haut du menu contextuel:

- Confirmez le dialogue qui apparaîtra peut-être et essayez d’ouvrir le fichier de la licence à nouveau.
Note: lorsque vous décompressez le fichier téléchargé, nous recommandons d’utiliser l’outil de décompression macOS intégré; Utilitaire d’archive. Nous avons reçu des rapports d’utilisateurs qui ne pouvaient pas ouvrir le logiciel parce que leur outil de décompression de source tierce endommageait l’appli durant le processus de décompression.
2. Glyphs refuse de s’ouvrir?
Si vous pensez que Glyphs (ou Glyphs Mini) ne démarre pas, s.v.p., regardez attentivement. Repérez l’icône de Glyphs (ou Glyphs Mini) sur le Dock: y a-t-il un petit point sous l’icône? Je parle d’un point comme ceux-ci:

Si c’est le cas, il est en marche. Il n’y a tout simplement pas de fenêtre qui soit ouverte. Cliquez donc sur l’icône du Dock pour vous assurer que Glyphs (ou Glyphs Mini) est l’application active. Vous pouvez vérifier que c’est bien le cas en regardant dans le coin en haut à gauche de l’écran. Juste à côté de l’icône Apple, vous devriez lire ‘Glyphs’ ou ‘Glyphs Mini’; choisissez maintenant Nouveau du menu Fichier qui suit immédiatement à droite, comme ceci:
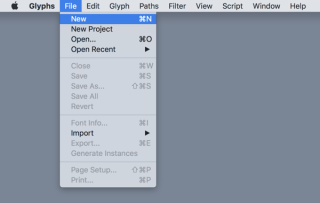
Et, tadam! voici votre fenêtre. Si cela fonctionne, vous avez fini. Il suffit de vous rappeler d’ouvrir une fenêtre si aucune ne se trouve déjà ouverte.
Toujours rien? Nous allons y arriver, soyez sans inquiétude. S.v.p., poursuivez votre lecture.
Après avoir essayé d’ouvrir Glyphs (ou Glyphs Mini), obtenez-vous une fenêtre dialogue de sécurité semblable à celle-ci?
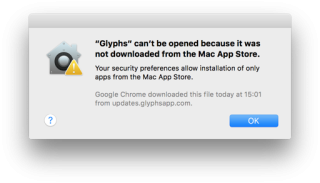
Si c’est le cas, faites un clic droit sur l’appli et sélectionnez Ouvrir du menu contextuel, ou encore ouvrez vos Préférences Système et choisissez Sécurité et confidentialité. Vers le bas de l’onglet Général se trouvent les options pour modifier les logiciels qui sont autorisés.
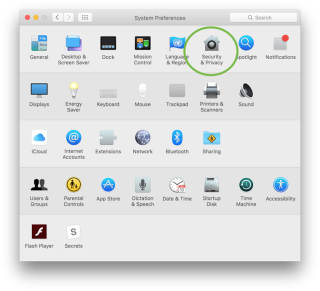
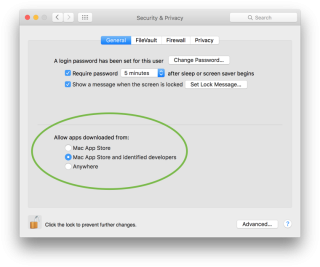
Cochez l’option App Store et développeurs identifiés. Note: pour pouvoir faire cela, vous devez d’abord déverrouiller le cadenas en bas à gauche de la fenêtre. Une fois la bonne option sélectionnée, vous devriez maintenant pouvoir ouvrir Glyphs.
Si Glyphs ne s’ouvre pas lorsque vous double cliquez sur le fichier de la licence, faites plutôt un clic droit sur le fichier et sélectionnez Ouvrir avec > Glyphs:

3. Redémarrez votre Mac
Pour redémarrer, allez au menu Apple dans le coin en haut à gauche de votre écran, puis sélectionnez Redémarrer… et confirmez le dialogue qui suit. Pour plus de prudence, redémarrez deux fois:
- Redémarrez une première fois avec votre touche Shift enfoncée;
- Maintenez la touche Shift enfoncée jusqu’à ce que votre Mac confirme qu’il démarre en mode sans échec.
- Redémarrez une seconde fois, cette fois-ci ‘normalement’, c.-à-d., sans aucune combinaison de touches clavier.
Cela devrait suffire pour régler tout problème potentiels de cache, ou d’autres problèmes qui ont pu s’accumuler durant les opérations.
4. Les permissions ByHost
Cela ne fonctionne toujours pas? Il y a peut-être quelque chose qui ne tourne pas rond avec vos permissions de fichier. Dans le Finder, allez à Aller > Aller au dossier… (Cmd-Shift-G), et collez cet emplacement:
~/Library/Preferences/Confirmez le dialogue. Une fois que vous y êtes, trouvez le dossier nommé ByHost. Faites un clic droit sur le dossier et sélectionnez Lire les informations à partir du menu contextuel (Cmd-I). Dans la fenêtre des informations qui apparaît, vous trouverez les options Partage et permissions. Vérifiez que vous avez bien les permissions Lecture et écriture.
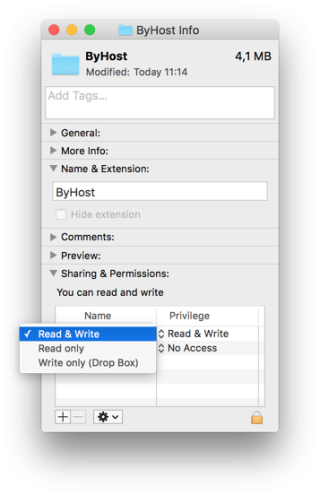
De retour au dossier ByHost. Vous devriez trouver un ou plusieurs fichiers qui commencent par com.GeorgSeifert.Glyphs..., ou, dans le cas de Glyphs Mini, com.schriftgestaltung.Glyphs....
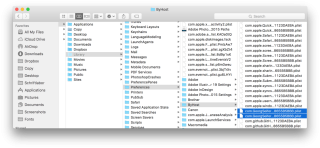
Supprimez tous ces fichiers et essayez à nouveau d’installer votre licence.
5. Installer un nouvel utilisateur
Dans les Préférences Système, allez à Utilisateurs et groupes, puis ajoutez un nouvel utilisateur avec le bouton plus situé en vas à gauche. Il est possible que vous ayez d’abord à déverrouiller vos préférences en entrant votre mot de passe. Fates-en un compte Admin (et non Standard).
Copiez ensuite votre fichier de licence dans le dossier Partagé (à côté de votre dossier Départ ou Home). La façon la plus rapide est d’aller dans le Finder, ensuite aller au dossier Départ (Cmd-Shift-H) pour finalement monter d’un niveau (Cmd-flèche vers le haut).
Passez finalement à l’autre utilisateur en fermant votre session utilisateur (dernier item dans le menu Apple en haut à gauche de l’écran) et en vous connectant avec votre nouveau compte utilisateur dans la fenêtre de connexion. Vous devriez pouvoir accéder au fichier de licence dans le dossier Partagé.
Si cela fonctionne maintenant, cela signifie qu’il y a quelque chose qui ne fonctionne pas dans votre compte utilisateur.
6. Installer via le Terminal
Toujours sans succès? Je suis désolé, vous faites partie du 0,01% de nos utilisateurs pour qui c’est le cas. Vous voyez probablement surgir à répétition cette fenêtre qui vous dit que votre licence a expiré. Encore une fois, vraiment désolé, mais la bonne nouvelle est que j’ai encore une autre solution à vous proposer. Essayons de procéder par la méthode difficile. Nous allons le faire directement dans le Terminal. Veuillez suivre ces étapes:
- Assurez-vous que votre Glyphs.app ou Glyphs Mini.app est situé dans votre dossier Applications;
- Placez (une copie de) votre fichier
.glyphs2Licenseou.glyphsMini2Licensesur le bureau; - Dans le Finder, sélectionnez Aller > Utilitaires (Cmd-Shift-U) à partir du menu;
- Dans la fenêtre Finder qui apparaît, recherchez et double cliquez sur Terminal.app. Une fenêtre du Terminal qui ressemble à peu près à ceci apparaîtra:
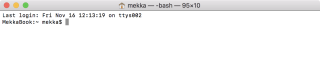
La taille de la fenêtre n’a pas d’importance, mais si vous en avez envie, vous pouvez la redimensionner en glissant le coin en bas à droite de la fenêtre.
5. Si vous utilisez Glyphs, veuillez sélectionner et copier (Cmd-C) cette ligne:
sudo /Applications/Glyphs.app/Contents/MacOS/Glyphs -disableUI 1
Si vous utilisez Glyphs Mini, veuillez sélectionner et copier (Cmd-C) cette ligne:
sudo /Applications/Glyphs\ Mini.app/Contents/MacOS/Glyphs\ Mini -disableUI 1
6. Retournez à votre fenêtre de Terminal, et collez votre ligne (Cmd-V). Vous devriez voir quelque chose qui ressemble à ceci:
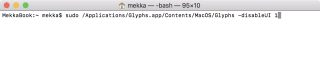
- Maintenant, très important, appuyez sur la barre d’espacement, car pour la prochaine étape il vous faut une espace sur la ligne après le
1. Prenez note de la différence:
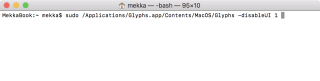
- Faites glisser le fichier
.glyphs2Licenseou.glyphsMini2Licensedans la fenêtre:
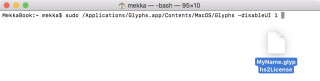
Du blabla sera ajouté au texte dans votre fenêtre de Terminal, à peu près comme celui-ci:

- Appuyez maintenant sur la touche Retour et le Terminal vous demandera votre mot de passe Mac (celui que vous utilisez pour ouvrir une session dans votre Mac):
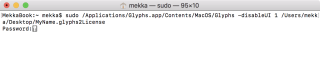
Entrez votre mot de passe puis appuyez sur la touche Retour. Attention: vous ne verrez pas les trois points de mot de passe habituels (•••), c’est correct, car c’est de cette manière que le Terminal gère les mots de passe. Entrez-le à l’aveugle et appuyez sur Retour, je vous prie. Ne vous en faites pas si vous l’avez mal tapé, vous avez droit à un deuxième essai.
10. Après avoir appuyé sur Retour et avoir entré votre mot de passe correctement, du texte supplémentaire surgira, incluant une ligne qui dit merci:
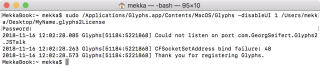
Félicitations, vous avez réussi! Le logiciel devrait démarrer immédiatement et vous pouvez vérifier votre enregistrement en sélectionnant Glyphs > Enregistrement…, ou bien Glyphs Mini > Enregistrement…, respectivement. Sélectionnez maintenant Fichier > Nouveau (Cmd-N) et commencez à créer de magnifiques polices de caractères.
7. Dernier recours: notre forum
Si vous avez tout essayé et que rien ne fonctionne, je vous recommande de publier votre problème dans le forum Glyphs, où nous vous aiderons.
Mise à jour 2016-04-23: ajout de la section ‘Installer via le Terminal’.
Mise à jour 2016-05-18: correction du lien vers le tutoriel d’installation.
Mise à jour 2017-10-28: ajout des références pour Glyphs Mini, ‘Installer un nouvel utilisateur’.
Mise à jour 2018-04-07: ajout d’une note à propos de l’Utilitaire d’archive. Correction d’erreurs typographiques.
Mise à jour 2018-09-14: ajout d’un paragraphe sur l’ouverture du logiciel. Restructuration mineure des sous-titres.
Mise à jour 2018-11-16: augmentation de la section ‘Installer via le Terminal’ avec des captures d’écran et tout ce qu’il faut.
Mise à jour 2018-08-22: correction d’erreurs typographiques (merci, Nathalie Dumont!).
Traduction française de Nathalie Dumont.