L’espacement
Le réglage des approches, soit les espaces vitaux à droite et à gauche de vos glyphes, est l’espacement. Il est très important pour la qualité globale de votre design. Voici nos meilleurs trucs pour le faire avec brio dans Glyphs.
Pour commencer
C’est une bonne idée de commencer l’espacement d’un alphabet latin avec le n et le o. Une fois les approches de ces deux lettres bien ajustées, le reste sera assez facile. Donc, pour commencer, je vous recommande de taper quelque chose comme noononno, et de modifier les approches (les espaces de chaque côté de chaque glyphe) jusqu’à ce que vous soyez satisfait. Cette chaîne contient un n entre deux o, un o entre deux n, des double o et double n: si vous réussissez à les faire apparaître, à vos yeux, équidistants les uns des autres, vous avez gagné.
Truc: Assurez-vous que votre espacement est fait à la bonne échelle. Si vous zoomez trop en avant, vous aurez tendance à faire votre espacement trop serré. Considérez à ouvrir la zone d’aperçu en bas avec le symbole d’un œil dans le coin en bas à gauche de la fenêtre. Vous pouvez faire glisser la ligne de séparation à la taille de lecture prévue. La zone d’aperçu a des options pour rendre votre texte flou et le renverser ce qui vous permet de jeter un nouveau regard sur votre travail.
Pour connaître les mesures des approches et de la chasse de n’importe quel glyphe, jetez un coup d’œil au panneau gris d’informations (Affichage > Afficher les informations, Cmd-Shift-I):

Vous avez aussi accès à ces valeurs dans les informations de glyphe en bas à gauche de l’onglet Police. Ou bien, toujours dans l’onglet Police, si vous passez en mode liste, vous verrez les colonnes Approche gauche, Approche droite et Chasse. Vous pouvez activer et désactiver les colonnes à partir du menu contextuel de l’en-tête de liste. L’ordre des colonnes peut aussi être réorganisé tout simplement en glissant les en-têtes de colonnes.

À partir de l’accès que vous choisirez, pour changer une approche, cliquez tout simplement sur le nombre et entrez une nouvelle valeur. Soit dit en passant, il est aussi possible d’éditer en même temps une sélection de plusieurs glyphes dans les informations de glyphe en bas à gauche.
À moins que vous n’ayez fait un design vraiment fou, les approches gauche et droite du o doivent être égales. Un bon point de départ est le tiers de la largeur de la contreforme. Un peu plus pour les petits corps et un peu moins pour les caractères de titrage, selon l’usage destiné à votre police. Un peu plus si les panses sont plutôt plates (ce qui laisse moins de blanc sur les côtés et qu’il faut compenser), et un peu moins si les panses sont bien rondes. Note: l’espacement lâche est plus facile à réussir que l’espacement serré.

Glyphs utilise un ensemble de raccourcis intuitifs pour modifier les approches du glyphe courant. Donc, placez votre curseur en avant du o, maintenez la touche Ctrl enfoncée pour l’approche gauche ou Cmd pour l’approche droite puis en appuyant sur les flèches gauche et droite pour réduire ou augmenter la valeur respective. Ajoutez Shift pour faire des bonds de 10.

Conflit de raccourcis
Attention cependant: par défaut, les Ctrl-flèches sont des raccourcis-clavier réservés pour changer d’espace de travail dans macOS. Ainsi, vous aurez besoin de remplacer les raccourcis d’espaces par autre chose si vous voulez rendre les Ctrl-flèches disponibles pour Glyphs. Pour faire cela dans Mountain Lion (10.8) et supérieur, allez dans vos Préférences Système, choisissez Clavier, cliquez ensuite sur l’onglet Raccourcis, puis dans la liste de gauche sélectionnez Mission Control. Cochez les cases Déplacer d’un espace vers la gauche et Déplacer d’un espace vers la droite et double-cliquez sur les symboles de raccourcis pour les changer. Personnellement, je préfère maintenant désactiver ces raccourcis-clavier puisque je peux changer d’espace de travail avec le glissement à quatre doigts:

Maintenant le n. Comme le n possède habituellement beaucoup moins de blanc dans ses coins extérieurs, il faut compenser cela en élargissant ses approches par rapport à celles du o. Un bon point de départ est approximativement 1,5 fois l’approche du o, à partir des montants, c’est-à-dire en n’incluant pas les empattements. Ceux-ci s’étendent dans l’espace blanc, ce qui, en fait, réduit les valeurs des approches gauche et droite.
De plus le n est asymétrique. Dans le coin en haut à droite se trouve une rondeur prolongée dans un montant, ce qui crée plus d’espace blanc à droite qu’à gauche du glyphe. Il faudra d’une manière ou d’une autre, compenser cela. Voici un super truc: en combinant les touches Ctrl et Cmd, vous changerez simultanément les approches gauche et droite, comme si la lettre était déplacée à l’intérieur de sa chasse:
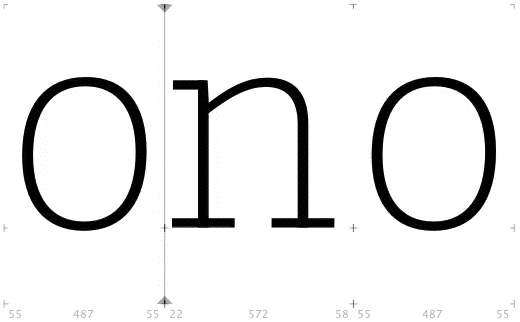
De cette manière, vous pouvez donner quelques petits coups au n pour le déplacer légèrement à droite jusqu’à ce qu’il semble être centré entre les o. Vous aurez terminé d’espacer le n et le o lorsque les distances entre toutes les lettres dans noononno paraitront égales, et que la série de lettre aura belle apparence dans le corps dans lequel elles sont destinées.
Glyphes de substitution
Passons maintenant aux autres lettres. Ce que j’aime faire, c’est d’ajouter une deuxième ligne et taper la lettre sur laquelle je veux maintenant travailler, c’est-à-dire le h. Par contre vous aimeriez bien voir cette nouvelle lettre entre les o, exactement comme avec le n auparavant. Vous pouvez le faire avec Glyphs: il vous suffit d’aller dans la chaîne de caractères noononno sur la ligne du haut, et de changer toutes les occurrences du n pour un glyphe de substitution. Vous pouvez ‘taper’ un glyphe de substitution avec la commande Édition > Ajouter un glyphe de substitution (Cmd-Opt-Shift-P).
Un glyphe de substitution affiche toujours le glyphe courant, c’est-à-dire le glyphe tout juste après le curseur.

Faites attention, le glyphe de substitution peut se comporter bizarrement si le curseur est à la toute fin du texte que vous avez entré pour le test. Lorsque cela se produit, il vous suffit de déplacer le curseur en avant d’une autre lettre.
L’arithmétique des approches
Mais attendez une minute, le h devrait être facile puisque nous avons déjà fait le n. Dans plusieurs cas, il peut avoir les mêmes approches que le n, puisque, à l’exception d’une ascendante, le h et le n ont l’air presque pareils, à tout le moins dans une police de caractères sans empattements. Donc, par exemple, vous pourriez aller vérifier les approches du n et les copier dans le panneau gris d’informations du h (Cmd-Shift-I). Mais ce n’est pas l’idéal, car que se passera-t-il si les approches du n sont changées à nouveau? Voulons-nous vraiment suivre manuellement l’évolution de toutes les approches? Oh que non !
Voici ce qu’il faut faire: au lieu d’entrer une valeur chiffrée indiquant la distance de l’approche, nous allons entrer le nom d’un autre glyphe! Glyphs va ensuite recopier l’approche de l’autre lettre dans la lettre courante. Ça fonctionne même pour les chasses: si par exemple vous changez l’approche droite et la chasse, l’approche gauche sera recalculée, et inversement, si vous réglez l’approche gauche et la chasse, l’approche droite sera calculée à nouveau. Donc, entrons n dans les approches gauche et droite, et h s’octroiera les approches de n de façon dynamique:

La synchronisation dynamique des approches ne fonctionne cependant pas à cent pour cent. C’est pourquoi c’est une bonne idée de forcer de temps en temps la mise à jour des approches des glyphes sélectionnés avec la commande Glyphe > Actualiser les mesures (Ctrl-Cmd-M). Vous pouvez même mettre à jour les mesures pour tous les masters en même temps avec Crtl-Opt-Cmd-M ou bien en maintenant la clé Opt enfoncée tout en faisant votre sélection de la commande à partir du menu. Tous les glyphes sélectionnés seront mis à jour. De cette même façon, vous pouvez également mettre à jour les mesures pour tous les glyphes.
Et ce n’est pas terminé. Vous pouvez même faire des calculs simples. Dans ce cas, commencez par l’approche gauche, droite ou la chasse avec un signe égal (=) suivi de votre calcul. Donc, si vous utilisez =a+20 comme valeur de l’approche gauche d’un glyphe, Glyphs prendra la valeur de l’approche gauche du a et lui additionnera 20 unités. Si à la place vous utilisez =|a+20, c’est-à-dire si vous mettiez une barre verticale (|) en avant du nom du glyphe, Glyphs prendra l’approche opposée du a pour baser le calcul. Vous pouvez non seulement faire des additions, mais aussi des soustractions: =b-10. Et des multiplications: =c*1.1. Et bien sûr des divisions: =d/2. Selon notre expérience, faire de simples additions et soustractions de valeurs fixes est ce qui fonctionne le mieux dans la plupart des situations.
Si vous ne voulez pas que votre n maigre ait les mêmes approches ou la même chasse que votre n gras, il vous suffit d’ajouter un deuxième signe égal, par exemple ==n+15, et un seul master sera affecté.
Encore une fois, pensez à utiliser régulièrement la commande Glyphe > Actualiser les mesures (Ctrl-Cmd-M), ou encore Ctrl-Opt-Cmd-M pour tous les masters.
Et maintenant faites de votre mieux pour repérer toutes les similitudes dans les formes des lettres et établir des connexions entre les lettres pour ensuite en faire des calculs d’approches comme ceci:
=o: Approche gauche de c, d, e, g, q=o: Approche droite de b, p=n: Approche gauche de b, h, i, k, l, m, p, r=n: Approche droite de a, h, m
Etcétéra, etcétéra, etcétéra. Cependant, en fin de compte, c’est le design de vos glyphes qui déterminera jusqu’à quel point vous pourrez faire de l’arithmétique pour régler vos approches.
L’espacement des capitales
Les caractères H et O sont habituellement les points de départ pour l’espacement des capitales. Pour le reste, c’est en gros la même histoire que pour les lettres minuscules ci-dessus: trouvez le bon espacement pour ces deux lettres et vous êtes bien partis pour compléter le reste. Cette fois-ci cependant, vous aurez aussi besoin de les ajuster aux bas de casse. Une fois que vous vous en serez occupé, vous pourrez facilement transférer les valeurs des approches aux autres lettres:
=H: Approche gauche de B, D, E, F, I, K, L, M, N, P, R=H: Approche droite de I, M, N=O: Approche gauche de C, G, Q=O: Approche droite de D, Q
Etcétéra, etcétéra, etcétéra.
Alignement automatique
Les lettres faites de composantes héritent de l’espacement de la composante de base. Par exemple, vous voulez un ä dans votre police. Vous allez donc construire un a tréma, soit adieresis, avec une composante a et une composante dieresiscomb. En fait, Glyphs le fait automatiquement pour vous si les deux composantes, a et dieresiscomb, existent déjà dans votre police au moment où vous générez le adieresis. Maintenant, allez dans le glyphe adieresis et cliquez sur une des deux composantes. Elle semble être verrouillée, ou, comme on dit, ‘automatiquement alignée’. Dans la plupart des cas, c’est exactement ce que vous voulez. Faites-moi confiance, il n’y a rien de plus ennuyeux que de tenter de synchroniser manuellement l’espacement de tous les diacritiques.
Parfois, cependant, il peut arriver que ce ne soit pas ce que vous vouliez. Dans ces cas-là, ouvrez le menu contextuel sur la ou les composante(s) que vous voulez repositionner, et sélectionnez Désactiver l’alignement automatique. Si vous changez d’idée, vous n’aurez qu’à Activer l’alignement automatique à partir du même menu.
Certains glyphes, comme les chiffres, ne s’alignent pas automatiquement. De cette façon, vous pouvez rapidement et facilement faire des chiffres proportionnels et des chiffres tabulaires en une seule opération.
Traitement des mesures par lots
Voulez-vous changer les mesures de plusieurs glyphes d’un seul coup? Allez à Filtre > Transformer > Mesures où vous pourrez régler les valeurs des approches gauche et droite de tous les glyphes sélectionnés. Si vous cochez la case Relatives, les mesures que vous inscrirez seront additionnées aux mesures déjà entrées. Utilisez des valeurs négatives pour les réduire:

Pas encore de crénage
Essayez d’en faire le plus possible sans crénage. À un certain point, vous constaterez que vous n’êtes plus capable d’améliorer l’espacement seulement en retouchant les approches. C’est à ce moment-là que vous pourrez commencer le crénage, mais pas avant. Sinon vous aurez à recommencer du début tout le crénage une fois que vous aurez réussi un meilleur espacement de vos lettres.
Mise à jour 2015-07-30: Ajout de 'Traitement des mesures par lots' et mise à jour pour Glyphs 2.
Mise à jour 2020-03-21: amélioration de la section Conflit de raccourcis, suppression de sections désuètes (double barre de soulignement), ajout d’une image pour les clés de modification, amélioration de l’ensemble du texte.
Mise à jour 2020-09-06: correction d’une erreur typographique.
Traduction française de Nathalie Dumont.




















































































