Crea una fuente de píxeles con Glyphs Mini
Una fuente de píxeles es una forma divertida y fácil de comenzar en Glyphs Mini. Además, ¡todos tus amigos querrán usarla!
Comenzar una nueva fuente
Primero, abre Glyphs Mini y selecciona Archivo > Nuevo (Cmd-N), para crear un nuevo documento de la fuente. A continuación, ve a Archivo > Información de la fuente y asigna un nombre a tu fuente. Llamaremos a la nuestra "Pixelfont", porque me acabo de despertar y no se me ocurre nada mejor. Luego, en la parte inferior de la ventana, encontrarás las opciones para Cuadrícula. El valor de la Cuadrícula define cómo se redondean las coordenadas. El valor predeterminado es 1, que representa 1 unidad, una milésima parte del tamaño de la fuente. Ej. Si el tamaño de tu fuente es de 12pt, entonces 1 unidad será 0.012pt. Para las fuentes de píxeles, queremos que todas las herramientas y todas las modificaciones se ajusten siempre a la cuadrícula, por lo que establecemos valores más altos. Esto asegura que los píxeles en tu fuente estén automáticamente en la posición correcta. Por lo general, se obtienen mejores resultados si el valor del salto de la cuadrícula es el mismo que el tamaño del píxel. Entonces, por ejemplo, si tienes un píxel que tiene 50 unidades de ancho, el salto de cuadrícula también debe ser 50, por lo que establecemos nuestra Cuadrícula en 50/1:
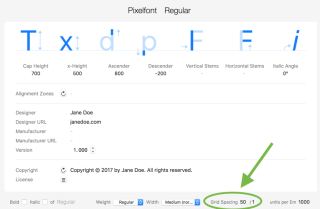
El componente píxel
Para que resulte más fácil crear una fuente de píxeles, existe la herramienta Píxel en Glyphs Mini. Haz clic y mantén presionada la herramienta Lápiz para acceder a la herramienta Píxel (tecla de atajo X). ¡Pero espera! El uso de la herramienta Píxel sin un glifo de píxeles en tu fuente activará un cuadro de diálogo de advertencia que también te dará la opción de generar un glifo de píxeles de inmediato con el botón Agregar.
Nota: en algunas versiones de la aplicación, hay un error, y es posible que debas presionar Shift-B para cambiar de la herramienta Lápiz a la herramienta Píxel y Shift-X para volver a cambiar.
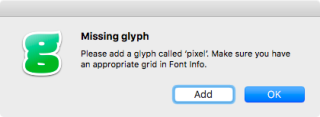
Al presionar el botón Agregar se agregará un glifo llamado pixel (la herramienta Píxel lo necesita) con un cuadrado del tamaño del salto de tu cuadrícula. Lo configurará para que no se exporte ya que no debería aparecer como un glifo en la fuente terminada.
Si deseas dibujar el píxel tú mismo, comienza con un buen cuadrado tradicional. Activa la herramienta Rectángulo (F) y arrastra un cuadrado. El cuadrado del píxel debe estar en el llamado punto de origen, la intersección del espacio lateral izquierdo y la línea de base:
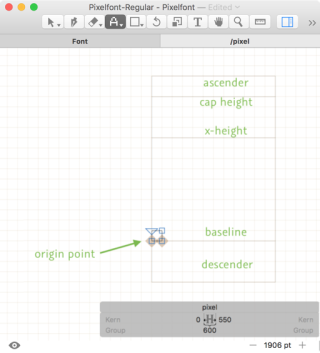
Cuando dibujes el rectángulo, notarás de inmediato que el trazo se adherirá a la cuadrícula. ¡Verdaderamente genial!
Dibujar píxeles
Ahora que estamos listos, ¡comencemos a dibujar! Abre el glifo que más te guste haciendo doble clic en la vista previa de la Fuente. Para dibujar píxeles, simplemente haz clic y arrastra en el lienzo. Glyphs Mini coloca el glifo del píxel como un componente en el glifo que estás dibujando. De esa manera, puedes estar seguro de que los píxeles son todos iguales.

Para eliminar componentes de píxeles que ya se han colocado, haz clic en un píxel existente y comienza a arrastrar. ¡Ahora, diviértete construyendo tus glifos!
Seleccionar componentes
Seleccionar un componente es fácil. Simplemente haz clic en él con la herramienta Seleccionar (V). Luego puedes moverlo con las teclas del cursor o con el ratón.
Pero si deseas replicar un conjunto de píxeles, por ejemplo, un asta o un arco, deberás seleccionar varios píxeles. Hay dos formas de lograr eso. En primer lugar, puedes presionar Shift y hacer clic en varios componentes uno tras otro. Esto es útil para selecciones no contiguas, es decir, píxeles que no están uno al lado del otro. En segundo lugar, puedes mantener presionada la tecla Option y hacer una selección rectangular arrastrando el cursor alrededor de un conjunto de píxeles:

Sugerencia: al arrastrar y seleccionar tus componentes de píxeles, lo que cuenta es si el punto de origen está capturado en el rectángulo de selección. Así que asegúrate de seleccionar la esquina inferior izquierda de tus píxeles al hacer una selección de arrastre.
Edición por lotes
El ancho del glifo predeterminado es de 600 unidades. Pero, bueno, eso no se ve tan bien:
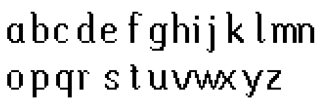
Para comenzar con el espaciado, puedes asegurarte de que todos tus glifos tengan los mismos espacios laterales izquierdo y derecho. Aquí te mostramos cómo: primero selecciona todos los glifos en la vista previa de la Fuente presionando Cmd-A. Luego, ingresa los valores en la ventana inferior izquierda. Los valores para tu espacio lateral izquierdo y derecho deben ser múltiplos de tu valor de cuadrícula, en nuestro caso, simplemente los establecemos en 50.
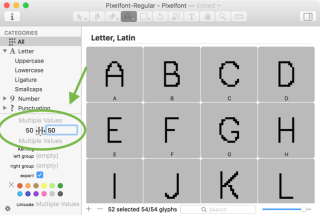
Ahora, es fácil hacer cambios individuales en el cuadro de información gris. Pero asegúrate de ingresar solo valores que se ajusten a nuestra cuadrícula de píxeles, en otras palabras, debe ser un múltiplo de nuestro salto de cuadrícula.
Si deseas saber más sobre el espaciado, lee nuestro tutorial sobre Espaciado.
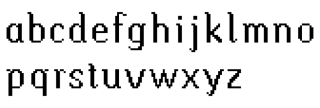
Se ve mucho mejor ahora, ¿no te parece?
Variantes de píxeles
Por supuesto, puedes jugar un poco con tu píxel. Por ejemplo, no tienes que hacer un cuadrado, también podrías usar un círculo. Para hacer eso, puedes cambiar la forma de tu píxel existente. Como la herramienta de píxeles coloca el píxel como componente en su glifo a medida que dibujas, todos los píxeles cambiarán al editar la forma del glifo del píxel original. Notarás que, al dibujar un círculo, se construirá algo como esto:
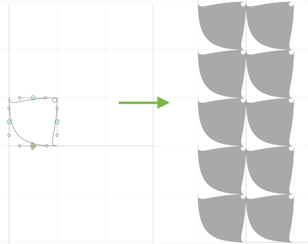
Esto se debe a que la Subdivisión, el segundo valor de Cuadrícula, se establece en 1. La Subdivisión divide el salto de la cuadrícula, por lo que el ajuste ocurre en las subdivisiones de la cuadrícula y no directamente en la cuadrícula. Si estableces este valor en 25, por ejemplo, tus círculos se verán así:
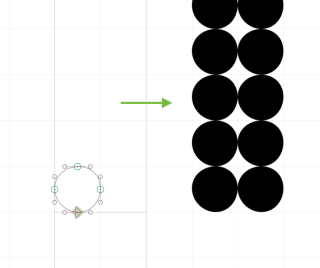
Establece el valor de Subdivisión en algo que tenga sentido para tu diseño de píxeles. Para una flexibilidad total, configúralo en el mismo valor que tu Cuadrícula. Siéntete libre de experimentar con tu cuadrícula y con la forma de tu píxel.
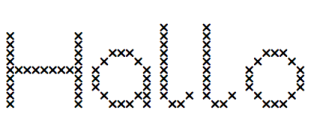
Exporta y prueba tu fuente
Si tienes píxeles complejos, es decir, cualquier cosa menos el cuadrado simple al comienzo, debes asegurarte de que el hinting esté desactivado al exportar. Entonces, cuando exportas tu archivo (Cmd-E), desactiva la opción Autohint. ¿Por qué? El hinting optimiza tus glifos para resoluciones de pantalla bajas, que solo funcionará con formas simples y aburridas. (Lee más en nuestro tutorial sobre PostScript Autohinting.)
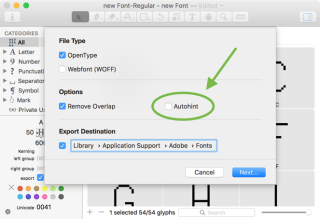
Si deseas probar tu fuente, no la instales en aplicaciones como FontBook o FontExplorer. ¿Por qué? Lee todo al respecto en nuestro tutorial sobre cómo eliminar los problemas de caché de las fuentes. ¿Tienes algunas aplicaciones de Adobe instaladas? Si exportas tus fuentes a la carpeta denominada Adobe Fonts, estas se activan inmediatamente en las aplicaciones de Adobe. Sin reiniciar, sin borrar el caché y sin necesidad de volver a cargar. Activa la marca de verificación Instalar fuente, haz clic en la Ruta y en el cuadro de diálogo Guardar que aparece, navega a: Macintosh HD/Librería/Application Support/Adobe/Fonts/. Si la carpeta denominada Fonts no existe, simplemente presiona Cmd-Shift-N y crea una carpeta llamada Fonts (con una F mayúscula y en plural).
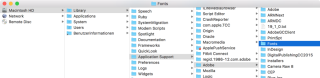
Para obtener más información al respecto, lee nuestro tutorial sobre probar tus fuentes en las aplicaciones de Adobe.
En Glyphs Mini, también puedes optar por exportar tu fuente como fuente web. Para hacerlo, marca la opción Webfont (WOFF) al exportar. De esta manera, puedes visualizar tu fuente en una página web usando HTML. ¿Suena interesante? Sigue leyendo en nuestro tutorial sobre crear una fuente web.
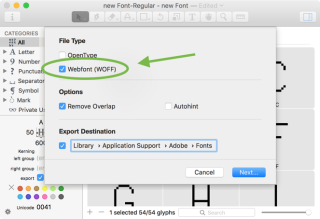
Aplicar filtros
Si quieres experimentar un poco con tu fuente, puedes probar algunos de los filtros integrados. Nuevamente, asegúrate de tener un valor de Subdivisión apropiado, o algunos filtros podrían darte un resultado insatisfactorio. Por ejemplo, si aplicas el filtro Redondear esquinas a tu cuadrado de píxeles, obtendrás esto:
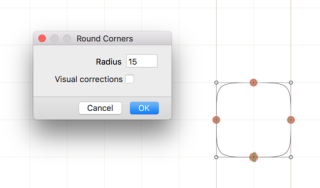
Aquí usamos el filtro Desplazar curva sin la opción Hacer trazado para hacer que nuestros píxeles luzcan más como una negrita:
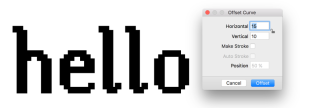
Entonces, ¡diviértete con tus píxeles!
Actualización 07/01/2020: se corrigieron algunos errores tipográficos, se cambió el antiguo acceso directo de Pixel Tool, se reemplazó Adobe Creative Suite por Adobe apps. Se agregó una nota sobre el acceso directo de la herramienta Pixel.
Actualización 11/03/2020: se cambió ‘Font-Explorer’ por ‘FontExplorer’.
Traducción al español de Sol Matas.
















































































