Créer une police couleur multicouches

Les polices de caractères multicouches sont amusantes pour l’utilisateur, mais souvent tellement de travail pour le designer. Et bien, c’est devenu beaucoup plus facile: Glyphs 2 comporte des améliorations majeures qui raviront les designers de police multicouches.
Créer des masters et des instances
Les masters constituent vos couches de couleur (ou calques). Allez donc à Ficher > Informations de police… > Masters et ajoutez autant de masters de police que le nombre de couches qu’il vous faut. Assurez-vous de donner à chaque calque un nom personnalisé ainsi qu’une valeur, p. ex., ‘Front’, ‘Side’, ‘Bottom’, (ou encore ‘Devant’, ‘Côté’ et ‘Bas’; l’anglais n’est pas obligatoire et les accents sont permis), et 1, 2, et 3.
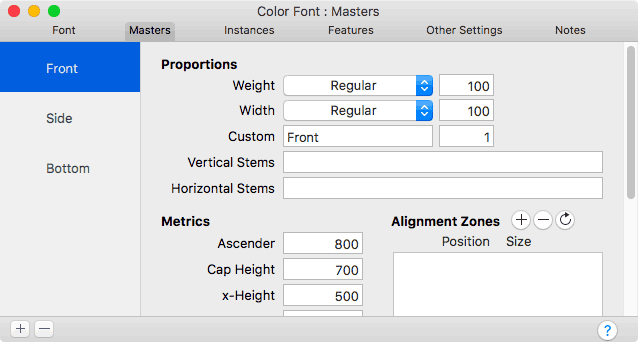
Et pendant que nous y sommes, vous pouvez attribuer des couleurs d’aperçu différentes à vos couches masters. Autrement, vous vous apercevrez bien vite que ce n’est pas très drôle d’avoir tous vos calques de la même couleur. Voici comment faire: ajoutez un paramètre personnalisé en cliquant sur le petit bouton plus dans l’en-tête de la section Paramètres personnalisés. Dans le menu déroulant Nouveau paramètre, sélectionnez Master Color; vous verrez ensuite apparaître un sélecteur de couleur dans le champ Valeur. Cliquez sur le sélecteur pour définir la couleur de votre choix:

Astuce: vous pouvez même appliquer de la transparence, pour simuler un effet de surimpression.
Une fois cette étape complétée, sélectionnez le paramètre Master Color et copiez-le dans le presse-papiers (Cmd-C). Allez ensuite dans chacun des autres masters, et chaque fois, cliquez sur la section Paramètres personnalisés pour y coller votre paramètre (Cmd-V). Vous pouvez ensuite cliquer sur chaque sélecteur de couleur pour personnaliser cette dernière pour chacune des couches. Pour une manœuvre plus avancée, vous pouvez faire une Cmd-sélection de plus d’un master dans la barre latérale, et ajouter ou coller le paramètre pour tous les calques masters à la fois.
Maintenant, dans la fenêtre Informations de police…, passez à l’onglet Instances. À cet endroit, vous pouvez créer des instances qui ont exactement les mêmes valeurs de graisse que nous avons utilisées auparavant. Pour faire cela, cliquez sur le bouton plus dans le bas à gauche, et sélectionnez Ajouter une instance pour chaque master du menu surgissant.

En utilisant exactement les mêmes valeurs, vous vous assurez qu’il n’y aura pas d’interpolation. En fait tout ce que nous voulons faire est de dessiner et exporter différents calques.
Éditer les glyphes multicouches
Une fois que vous fermez la fenêtre Informations de police, vous êtes à nouveau dans la fenêtre Police. Cliquons sur le I capital, une lettre facile et idéale pour expérimenter et faire des essais d’édition.
En utilisant les boutons principaux en haut de la fenêtre, ou les raccourcis Cmd-1, Cmd-2 et Cmd-3, vous pouvez passer d’une couche à l’autre. Dans la section Calques de la palette de la barre latérale (Cmd-Opt-P), les noms personnalisés devraient apparaître, ainsi que la couleur du calque. À gauche de chaque nom de calque se trouve un petit symbole en forme d’œil. Cliquez sur tous les yeux fermés afin de les ouvrir. De cette façon les calques masters sont tous affichés en même temps pendant que vous les éditez.

Appuyez sur Cmd-1 pour aller au calque ‘Front’ et dessinez un rectangle de la hauteur des capitales jusqu’à la ligne de pied, pour former votre I capital:

Pour continuer, pendant que le rectangle est encore sélectionné, copiez-le dans le presse-papiers (Cmd-C), passez ensuite au calque ‘Side’ (Cmd-2) puis collez-y votre sélection (Cmd-V). Sélectionnez les deux nœuds les plus à gauche avec l’outil Sélection (V) puis déplacez-les en bas à droite, comme ceci:

Sélectionnez tout (Cmd-A), copiez la sélection dans le presse-papiers (Cmd-C), passez au calque ‘Bottom’ (Cmd-3), puis collez. Allez ensuite aux deux nœuds en haut de la position du bas à gauche, afin que le haut du calque ‘Bottom’ s’aligne avec la base du calque ‘Front’:

C’est maintenant un bon moment pour tenir votre touche Option enfoncée et sélectionner Corriger le sens du tracé pour tous les masters (Cmd-Opt-Shift-R) du menu Tracé. Tenez la barre d’espacement enfoncée afin de visualiser un aperçu temporaire, ou passez simplement à l’outil Texte (T), et vous verrez que tout fonctionne comme prévu:

Félicitations, vous avez maintenant complété votre premier glyphe multicouches.
Éditer plusieurs calques à la fois
En parlant d’édition, l’outil Sélectionner tous les calques vous permet d’éditer n’importe quel point sur tout calque visible.

Certaines commandes de menu fonctionnent pour tous les calques à la fois. Vous pouvez faire Glyphe > Actualiser les mesures de tous les masters (Cmd-Opt-Ctrl-M) et nous avons déjà utilisé Tracé > Corriger le sens du tracé pour tous les masters (Cmd-Opt-Shift-R).
Synchroniser les mesures et le crénage
Un autre aspect important: maintenir une chasse constante pour tous les masters. Après tout, si la chasse a été changée pour une couleur, toutes les autres couches doivent être modifiées de la même façon. Vous pourriez toujours, bien sûr, passer tous les masters en revue avec Cmd-1, 2, 3 etc., et faire partout le même changement de mesure. Mais il existe une façon plus futée.
Dans Fichier > Informations de police… > Masters (Cmd-I), ajoutez le paramètre personnalisé Link Metrics With First Master à tous les masters. Tous les changements de chasse sont maintenant synchronisés pour tous les masters qui ont ce paramètre. Non seulement les changements de chasse,, mais aussi tous les changements de crénage sont synchronisés entre tous les masters. Cool.

Il peut arriver que vous ne vouliez pas lier les mesures et le crénage avec le premier master, mais plutôt avec un autre. Dans ce cas, vous pouvez alors utiliser le paramètre Link Metrics with Master. Comme valeur, inscrivez le nom du master:

Les polices multicouches dans InDesign
Exportez les polices de la même façon que vous le feriez pour n’importe quel projet de police de caractères. Comme toujours, c’est une bonne idée d’utiliser le dossier Adobe Fonts.
Maintenant, ce qu’il faut que vous fassiez dans InDesign, est de superposer de multiples boîtes de texte avec exactement le même contenu, chacune des boîtes avec une police d’un style différent. Pour y arriver, vous pouvez utiliser l’outil InDesign’s place-and-link qui vous permet d’importer et lier du texte.
Les polices multicouches dans Illustrator
Il existe un problème d’alignement avec les boîtes de texte dans Adobe Illustrator. Par défaut, le logiciel essaie de trouver du mieux qu’il peut la position de la première ligne de pied dans votre boîte texte. Pour faire cela, Illustrator mesure votre lettre bas de casse d et utilise sa hauteur d’ascendante pour positionner la première ligne. Sans blague, AI fait vraiment cela.
Le problème, c’est qu’avec les calques couleur, il est plutôt rare qu’ils aient tous la même valeur verticale maximum pour le d bas de casse. Ce qui a pour conséquence de briser l’alignement de vos calques, et vous recevrez de nombreuses demandes d’aide de vos clients.
Voici ce que vous pouvez faire. Une première solution est de montrer à vos clients comment changer le réglage de la ligne de pied pour toutes les zones de texte dans Adobe Illustrator: sélectionnez toutes les boîtes texte que vous voulez aligner, allez à Texte > Options de texte captif, puis sélectionnez Fixe ou Interligne comme option de la 1re ligne de base. Gardez cependant à l’esprit que même les utilisateurs expérimentés ignorent souvent ce réglage. Ce qui risque de vous attirer un message désagréable sur Instagram bien avant que vous soyez contacté.
Une autre solution est d’ajouter un carré minuscule, peut-être même d’une seule unité de largeur, dans le haut de tous vos calques de votre d bas de casse. Copiez-collez ce carré à la même hauteur dans tous vos calques couleur, et assurez-vous qu’il soit l’objet tracé le plus haut dans votre lettre. Assurez-vous également de trouver un bon endroit afin que cela ne paraisse pas trop. Ensuite, lorsque Illustrator mesurera votre d bas de casse, il trouvera tous les d à la même hauteur et les alignera automatiquement. Vous serez heureux d’être épargné de nombreux courriels de demande d’aide.
Rappel: avant de tester votre police dans Adobe Illustrator, assurez-vous d’utiliser le dossier Adobe Fonts.
Sources ouvertes de Sapperlot
Vous constaterez que vous pouvez réaliser des choses pas mal du tout avec les polices couleur multicouches, comme Thomas Maier (DrTypo) a fait avec sa police Sapperlot. Thomas a publié un fichier .glyphs code ouvert allez donc à sa page GitHub pour y jeter un coup d’œil:
POLICE UTILISÉE DANS LES EXEMPLES : SAPPERLOT, GRACIEUSETÉ DE THOMAS MAIER.
Mise à jour 2014-12-24: ajout de paragraphes dans la section sur Illustrator.
Mise à jour 2016-11-30: ajout des paragraphes à propos du paramètre Link Metrics with First Master.
Mise à jour 2016-12-01: correction d’erreurs typographiques et de la date de modification.
Mise à jour 2017-01-18: ajout d’un paragraphe et d’une capture d’écran pour le paramètre Link Metrics with Master.
Traduction française de Nathalie Dumont.






















































































