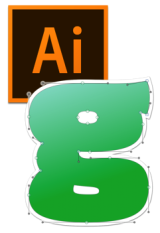Importer d’Illustrator
Vous avez fait de magnifiques dessins d’alphabets avec Adobe Illustrator et maintenant vous voulez en faire de vraies polices. Lisez ce qui suit pour savoir comment bien les utiliser dans Glyphs.
Quand des gens me demandent comment faire pour placer leurs dessins Illustrator dans Glyphs, ma première réaction est habituellement, ‘Ne faites pas ça!’ Les outils Illustrator sont peut-être suffisants pour une illustration moyenne, mais dans le dessin de polices de caractères, nous avons habituellement besoin d’une meilleure qualité de courbe que ce qu’Illustrator peut faire. Non seulement les outils de Glyphs vous aident à réussir une qualité des contours nettement supérieure, mais Glyphs excèle tout particulièrement avec les segments de courbes. Dans ce tutoriel, j’ai couvert en détail comment faire de bons tracés avec Glyphs. Bref, c’est une bonne idée de refaire votre design avec Glyphs. Il y a fort à parier que ce sera beaucoup moins de travail que d’importer les tracés directement d’Illustrator et de les nettoyer après coup. Cependant, si malgré tout c’est ce que vous voulez faire, lisez ce qui suit pour connaître les méthodes les plus efficaces.
Précision des coordonnées
Dans Fichier > Informations de police… > Autres réglages, vous verrez une valeur d’Espacement de la grille. Si votre Espacement de la grille n’est pas zéro, toutes vos coordonnées seront arrondies par votre valeur d’Espacement de la grille. Si, par contre, vous réglez votre Espacement de la grille à zéro, Glyphs utilisera des coordonnées de points flottants, et pratiquement aucune valeur ne sera arrondie. Par conséquent, si vous anticipez beaucoup de modifications après l’importation, ou encore si vos dessins ont des détails vraiment très fins, alors vous devriez régler votre Espacement de la grille à zéro. Si ce n’est pas le cas, il est préférable de le laisser à un.
Échelle: 1 point = 1 unité
Un point dans Illustrator correspond à une unité dans Glyphs. Par défaut, une unité est une millième de cadratin. Ou, plus précisément, n’importe quelle valeur que vous aurez déterminée pour votre UPC (unités par cadratin) dans Informations de police (Cmd-I). Un cadratin correspondra plus tard au corps de la police utilisé.
Ce qui veut dire que, par défaut, vos dessins Illustrator sont sans doute trop petits. Une hauteur d’x moyenne est la moitié d’un cadratin, soit 500 unités. Et 500 unités correspondent à 500 points dans Illustrator. C’est approximativement 17,6 cm (presque 7 pouces), uniquement pour la hauteur d’x!
C’est vraiment une bonne idée d’ajuster au préalable l’échelle de vos dessins dans Illustrator, ce qui, plus tard, limitera les erreurs d’arrondissements de valeurs, en particulier si l’Espacement de la grille (voir ci-dessus) n’est pas zéro. Dans ce but, vous pourriez décider de régler vos unités de mesure en points. Pour faire cela, dans Illustrator, faites un clic droit sur les règles de la fenêtre, ou encore changez vos réglages de préférences.
Copier-coller
Maintenant tout ce que vous avez à faire est de copier-coller vos dessins vectoriels d’Illustrator à Glyphs. Assurez-vous de copier seulement les tracés fermés, et une fois dans Glyphs, que le bon glyphe soit activé au moment de coller le dessin.
Mais on a un problème. Illustrator utilise un système de coordonnées pour tout le canevas, alors que les coordonnées d’une police sont pour chaque glyphe individuellement. Glyphs interprétera des coordonnées qui sont à côté de la plaque, et vous demandera si vous voulez que cet objet soit placé en dehors des limites du glyphe. Dans 99,9 pour cent des cas, vous voudrez Corriger l’emplacement:
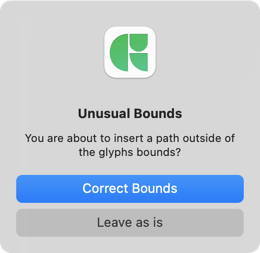
Glyphs alignera ensuite le dessin collé soit sur la ligne de pied, soit sur l’approche de gauche du glyphe actif, ou sur les deux, selon ce qui sera nécessaire pour ramener le dessin dans les limites du glyphe. Mais cela pourrait créer des problèmes avec par exemple les zones de dépassement et les descendantes. En fait, vous vous en doutiez peut-être; il y a une meilleure façon de procéder.
Contrôler le positionnement
Jusqu’à la version CS4 d’Illustrator, vous pouvez régler un point d’origine en glissant l’intersection de la petite zone du coin en haut à gauche de la fenêtre, là où les règles horizontales et verticales se rencontrent. Glyphs respectera la position de l’origine quand vous collerez votre dessin. L’origine d’Illustrator correspond à la position x=0/y=0 d’un glyphe, c.-à-d. à l’intersection de l’approche gauche et de la ligne de pied.
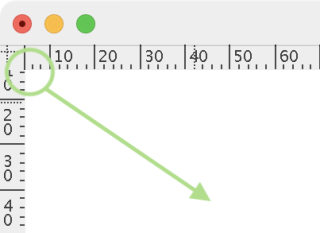
Par contre, si vous travaillez avec Illustrator CS5 ou plus récent, vous aurez besoin de régler l’origine dans les options du plan de travail. Faites afficher la palette du plan de travail, et sélectionnez les Options du menu, ou encore double-cliquez le symbole du plan de travail dans la barre d’outils. Vous pourriez, par exemple, régler la hauteur de votre plan de travail à 500 pt et placer son origine dans le coin en bas à gauche:
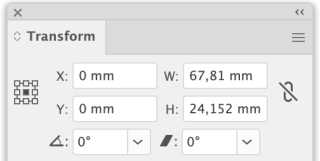
Par la suite vous pouvez repositionner et réduire ou agrandir vos lettres et symboles un peu comme ceci:
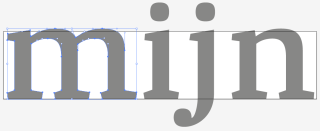
Maintenant, si vous êtes un vrai geek, vous pouvez placer autour de chaque objet des boites à hauteurs égales et par une action Illustrator, faire mettre les objets à l’échelle et la position souhaitées, enlever la boite, et copier l’objet dans le Presse-papiers.
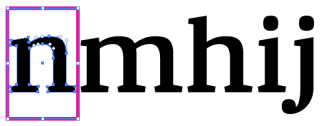
Et qu’arrivera-t-il avec la chasse du glyphe? Après avoir collé votre objet dans Glyphs, vous pouvez rapidement corriger l’approche droite en inscrivant sa valeur dans le panneau gris d’informations. Ou encore, vous pouvez régler toutes vos approches d’un seul coup en sélectionnant tous vos glyphes dans l’onglet Police et en entrant les valeurs des mesures dans les informations de glyphe en bas à gauche de la fenêtre.
Faire du ménage
Comme je l’ai mentionné au début, il y a beaucoup à dire sur les tracés, mais voici une méthode rapide et facile pour corriger les pires problèmes:
- Dans l’onglet Police, sélectionnez tous les glyphes (Cmd-A).
- Sélectionnez Tracé > Ajouter les extrêmes. Cette commande insère des nœuds aux positions extrêmes des tracés. Si vous ne savez pas ce que cela veut dire, ne vous en faites pas et faites-le quand même.
- Sélectionnez Tracé > Corriger le sens du tracé (Cmd-Shift-R), ce qui corrige vos contreformes et l’ordre des tracés dans un glyphe.
- Sélectionnez Tracé > Nettoyer les tracés. Cela enlève les nœuds superflus et les coordonnées doubles.
- À moins d’avoir besoin de contours très détaillés, vous pourriez aussi utiliser la commande Tracé > Arrondir les coordonnées ce qui arrondit toutes vos coordonnées aux nombres entiers les plus proches.
Les coordonnées des points ne sont pas arrondies pour correspondre à votre Espacement de la grille tout de suite après que vous ayez collé des tracés. Elles seront arrondies seulement après la première transformation que vous lui appliquerez. Via Filtre > Transformations, vous pouvez appliquer un petit déplacement à tous les glyphes qui se colleront tous instantanément à la grille. Si vous voulez simplement des coordonnées à nombres entiers, alors la commande Tracé > Arrondir les coordonnées suffit.
Vous voulez un rendu parfait des pixels? Jetez un coup d’œil à ce tutoriel.
Une fois que vous aurez fini ce petit ménage, vous êtes prêt pour la suite. Amusez-vous.
26-02-2020: remplacement de quelques ‘ça’ par ‘cela’ et de ‘contre-formes’ par ‘contreformes’.
Traduction française de Nathalie Dumont.