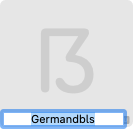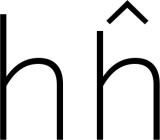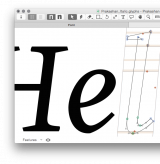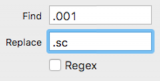Ajouter des glyphes à votre police
Il y a plusieurs façons d’ajouter de nouveaux glyphes à votre police de caractères. Voici une vue d’ensemble que vous apprécierez.
Avec la barre latérale
La meilleure façon d’ajouter de nouveaux glyphes est probablement en utilisant les listes et catégories de la barre latérale de l’onglet Police. Certaines des catégories, langues, et filtres, ont des badges numérotés qui indiquent pour chaque groupe combien de glyphes sont déjà dans la police, et combien de glyphes il y a au total. P. ex., 8/24 signifient qu’il y a 24 glyphes dans ce groupe, et de ce groupe 8 d’entre eux sont déjà dans votre police:
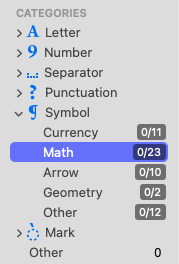
Faites un clic droit sur n’importe lequel des badges numérotés, et vous verrez apparaître la liste des noms de glyphes appartenant à ce groupe, mais qui manquent dans votre police de caractères. Sélectionnez un ou plusieurs glyphes de votre choix (cliquez et glissez, ou encore tenez Shift ou Cmd enfoncé pendant que vous cliquez sur les glyphes désirés), ou même sélectionnez-les tous (Cmd-A). Cliquez ensuite sur le bouton Générer ou appuyez sur la touche Retour pour les ajouter à la police.
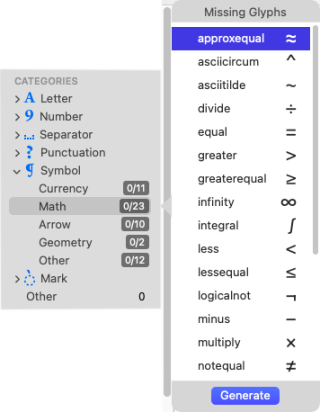
Trois types de groupes existent: catégories, langues et filtres.
- Catégories tels les lettres, ligatures et chiffres, sont surtout destinées à organiser en sous-groupes tout ce qui est contenu dans l’onglet Police. Certaines catégories ont des badges numérotés qui vous permettent d’ajouter des glyphes manquants (à l’aide d’un clic droit).
- Langues vous permet de garder le contrôle sur le nombre de glyphes nécessaires pour couvrir les besoins de certaines langues en particulier, de groupes de langues, ou même du système complet d’un script. Ces groupes contiennent souvent des sous-groupes utiles pour des raisons techniques ou linguistiques. Presque tous les groupes de langues ont des badges numérotés.
- Et finalement en bas se trouvent les filtres que vous pouvez personnaliser. Il y a des filtres futés et des filtres de listes. Ces derniers sont simplement des listes de noms de glyphes, et des badges numérotés leur sont attribués.
Catégories et langues sont prédéfinies, mais vous pouvez ajouter vos propres entrées dans la barre latérale. Les filtres de listes sont faciles à créer: cliquez sur la roue dentée tout en bas à gauche, et choisissez Ajouter un filtre de liste:
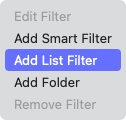
Dans la fenêtre qui s’ouvre, donnez un nom à votre filtre de liste, et ajoutez des noms de glyphes, un par ligne:
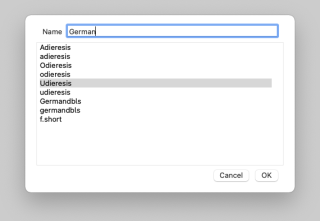
Glyphs préremplit la fenêtre de dialogue avec les noms des glyphes que vous avez sélectionnés; à condition que vous ayez sélectionné des glyphes, bien entendu. Lorsque vous sélectionnez des noms de glyphes, assurez-vous qu’ils soient valides.
Ces entrées dans la barre latérale ont l’avantage d’être disponibles dans tous les fichiers Glyphs. En d’autres mots, elles vous aident à créer des polices avec des jeux de caractères cohérents, ou encore à synchroniser les jeux de caractères entre plusieurs fichiers.
Créer des glyphes alternates
Les glyphes alternates sont censés avoir le même nom que leurs glyphes d’origine, avec en plus un point suivi d’un suffixe. Puisque les variantes de glyphes n’ont habituellement pas de valeur Unicode, elles ne peuvent pas être saisies au clavier. Une fonction OpenType, tel un jeu de style, vous permet d’y avoir accès. Le suffixe placé après un point reflète habituellement le nom de la fonction OpenType. Par exemple, dans le premier jeu de style, la variante de adieresis serait nommée adieresis.ss01.
Truc: Glyphs peut automatiser le code pour certaines fonctions OpenType basées sur le suffixe du nom de glyphe. Pour une liste complète des fonctions, et comment les activer, voir l’appendice du manuel Glyphs.
Pour une façon rapide de créer des variantes de glyphes, sélectionnez un ou plusieurs glyphes dans l’affichage Édition ou Police et choisissez ensuite Glyphe > Dupliquer le glyphe (Cmd-D). Glyphs va ensuite créer des copies des glyphes sélectionnés en ajoutant des suffixes .001; si ce suffixe est déjà pris, il ajoute à la place .002, et ainsi de suite. Après leur création en mode affichage Police, les glyphes duplicatas sont automatiquement activés, prêts pour d’autres modifications.
Pour changer rapidement le suffixe des nouveaux glyphes duplicatas, gardez la sélection, et choisissez Édition > Rechercher > Rechercher et remplacer… (Cmd-Shift-F). Dans la fenêtre dialogue, recherchez le suffixe de vos duplicatas, p. ex., .001, et remplacez-le avec le suffixe désiré:
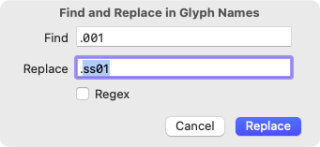
Avec la commande Ajouter des glyphes
La commande Glyphe > Ajouter des glyphes… (Cmd-Shift-G) ouvre une fenêtre qui contient un champ texte à entrées multiples. Vous pouvez ajouter à l’intérieur de ce champ n’importe quel nombre de glyphes, de plusieurs manières:
- Caractères collés ou saisis (utilisez des espaces, changez de lignes ou utilisez des tabulations comme séparateurs):
Ä Ö Ü ä ö ü ß - Noms de glyphes:
a.ss02 adieresis.ss02 aacute.ss02 - Intervalles Unicode avec un deux-points:
a:zouuni0300:uni033F - Recettes:
y.alt+dotbelowcomb=ydotbelowouf.connect+f=f_f.liga
Après avoir cliqué sur le bouton Générer, les glyphes respectifs seront ajoutés à la police, et leurs noms seront convertis en noms de glyphes lisibles par l’humain selon la base intégrée de données de glyphes, autrement dit noms agréables. Ceci inclut les marques précomposées ou les noms de glyphes de production tels uni0421 ou dotlessi. Si vous voulez prévenir la conversion de noms, activez le réglage Fichier > Informations de police… > Autres réglages > Utiliser des noms personnalisés (Cmd-I).
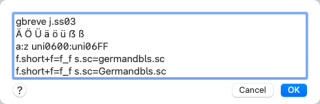
Si vous connaissez l’Unicode du glyphe que vous voulez ajouter, vous pouvez saisir uniXXXX pour les valeurs d’Unicode 0000 à FFFF, ou uXXXXX pour les valeurs d’Unicode 10000 et plus.
Outre le fait qu’il s’agit de la seule méthode qui permette d’employer des recettes, c’est aussi la façon idéale pour couvrir des intervalles d’Unicode et des listes de glyphes obtenues ailleurs, mais que vous ne voulez pas ajouter à la barre latérale de façon permanente. C’est aussi la méthode la plus rapide si vous savez comment saisir certaines lettres, mais ne connaissez pas leurs noms de glyphes.
À partir d’Informations de glyphes
Avec Fenêtre > Informations de glyphes, vous pouvez avoir un aperçu de la base intégrée de données de glyphes. Chaque entrée énumère le nom du glyphe, sa valeur Unicode, ses catégorie et sous-catégorie, son script, et sa composition si cela s’applique:
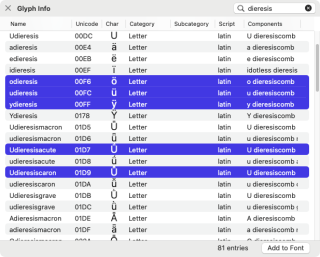
Utilisez le champ Recherche pour rechercher des noms de glyphes, valeurs Unicode ou caractères. Sélectionnez un ou plusieurs glyphes dans la liste (cliquez et glissez, ou encore maintenez Shift ou Cmd enfoncé tout en sélectionnant plusieurs entrées), et pressez ensuite le bouton Ajouter à la police. C’est tout.
De cette façon, vous pouvez accéder à n’importe quel glyphe connu du logiciel, même s’il n’apparaît dans aucune liste de la barre latérale. La fenêtre Informations de glyphes est aussi une méthode rapide pour trouver tous les glyphes de la base de données qui font partie d’un script en particulier, simplement en saisissant sur le clavier l’extension du script, p. ex., -deva.
Lorsque des glyphes que vous voulez créer se trouvent déjà dans la police, Glyphs vous demandera ce que vous voulez faire:
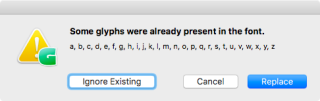
Avec le bouton Ajouter
Pour ajouter un seul glyphe à la fois, vous pouvez appuyer sur le petit bouton Plus tout en bas de l’onglet Police. Glyphs ajoutera à la police un glyphe nommé nouveauGlyphe. Si rien ne semble ne se passer, c’est sans doute qu’il vous faut dérouler la fenêtre de jeu de caractères tout en bas jusqu’à la catégorie Autre. Assurez-vous également que la catégorie Tout est bien sélectionnée dans la barre latérale.
Profitez-en pour saisir tout de suite le nom souhaité. Après avoir inscrit la première partie du nom de glyphe, si vous attendez une seconde, des options de saisie semi-automatique apparaîtront:
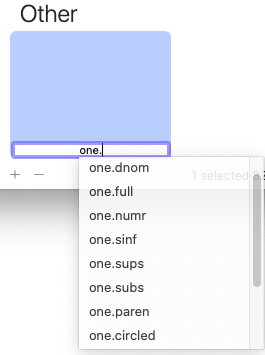
Semblable à Glyphe > Ajouter des glyphes…, cette fenêtre d’entrée texte accepte les saisies de caractères seuls, et les convertira en noms agréables appropriés après que vous ayez appuyé sur la touche Retour.
Enlever des glyphes
Vous ne voulez plus des glyphes que vous venez tout juste d’ajouter? Dans l’aperçu Police, sélectionnez-les, et appuyez sur le bouton Enlever, celui avec le signe Moins situé à côté du bouton Ajouter. Ou encore, appuyez sur les touches Cmd-Supprimer pour enlever les glyphes sélectionnés. Ce raccourci clavier fonctionne aussi dans l’aperçu Édition. Après avoir confirmé le dialogue qui suit, vous serez débarrassé des glyphes en trop:

Écrire vos scripts
Pour les scripteurs parmi vous, vous pouvez facilement créer un glyphe en instanciant la classe GSGlyph, et en annexant l’objet GSGlyph aux glyphs d’un objet GSFont. Ça vous semble compliqué? Soyez rassurés, voici un exemple en langage Python qui devrait pouvoir se passer d’explication:
myGlyph = GSGlyph()
myGlyph.name = "estimated"
myGlyph.unicode = "212E"
Glyphs.font.glyphs.append(myGlyph)Vous pouvez ensuite procéder pour accéder aux calques myGlyph, etc.
Une alternative est de créer un objet GSGlyph en lui donnant un nom tout de suite. Pour ce faire il suffit de remplacer les deux premières lignes du code donné en exemple avec myGlyph = GSGlyph("estimated"). Vous trouverez plus d’information à ce sujet et plein d’autres trucs en lien avec Python à docu.glyphsapp.com.
La même chose en langage AppleScript aurait l’air de ceci:
tell application "Glyphs"
tell font of first document
make new glyph at the end of glyphs with properties {name:"estimated", unicode:"212E"}
end tell
end tellAmusez-vous bien!
Mise à jour 2018-07-28: modification de formulations qui portaient à confusion et ajout d’un mot manquant.
Traduction française de Nathalie Dumont.