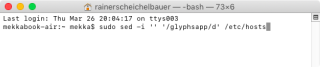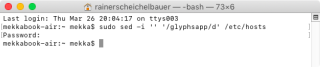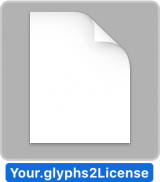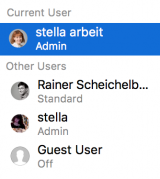Cannot download or update Glyphs?
Safari can’t reach the server? Site cannot be reached? Glyphs will not update? Window > Plugin Manager stays blank? Here is how to fix it, and make your downloads work again.
Try the download links directly
You should be able to download our apps from our updates server:
- Glyphs 3: https://updates.glyphsapp.com/latest3.php
- Glyphs 2: https://updates.glyphsapp.com/latest2.php
- Glyphs Mini 2: https://updates.glyphsapp.com/latestMini2.php
Try these links directly. If you cannot download, and you get an error message in your browser, go through the steps listed below until one of them works for you:
Fix a damaged hosts file
In our experience, the most likely cause for not being able to update the app or download it is a damaged Host Database file. If you care to know, it is a text file located at /etc/hosts/, and some bad ‘helper’ tools mess with it sometimes. In order to fix it, simply run this line in Terminal.app, and type in your password when it asks you for it:
sudo sed -i '' '/glyphsapp/d' /etc/hostsIf you do not know how to do that, because you do not feel at home in Terminal.app, let me take you by the hand. Please follow these steps:
- Select and copy (Cmd-C) the line above into your clipboard.
- Go to Terminal.app, and open a new tab (Cmd-T) if necessary.
- If you do not know where Terminal.app is: open a Spotlight search (by default Cmd-Space unless you changed its keyboard shortcut), and type
term..., and press Return.
- Paste the line you just copied into Terminal. It should look like this now (it will not say mekkablue in your case, but rather your own username):

- Confirm your entry with the Return key, and it will ask for your password, like this:

- Now enter your Mac password. Attention: you will NOT see password bullets (•••) like you are used to from entering passwords elsewhere. That’s OK. It’s how passwords work in Terminal, that’s all. You need to enter it ‘blindly’, i.e., without an indication of how many keys you pressed already, and press the Return key to confirm.
- If you have done everything right, it will quietly do its job, and Terminal waits for your next command:

After this, log out and back in again, or better yet, just restart your Mac:

Does it work now? Congratulations, you are done and can have fun with Glyphs. Do consider the next section about helper apps, though.
Get rid of ‘helper’ apps
Are you using system maintenance tools, system optimizers, antivirus tools? Avast, CleanMyMac, MacCleaner perhaps?
Uninstall them.
No, really. Away with them.
Most of these ‘tools’ are completely useless on the Mac. In fact, most of them are malware themselves. The vendors of this kind software, of course, will try and make you afraid and tell all kind of baloney, and surprise, their tool will ‘protect’ your Mac. Don’t buy into that crap. The truth, however, is that there are no viruses on the Mac, and macOS is a very good operating system that can take care of itself just fine. No helpers or optimisers or memory cleaners, or whatever else people try to sell to you, are necessary at all. At all.
Needless to say, the malware vendors will insist what I just told you is a ‘myth’. Do not fall for that. I cannot think of a scenario where anyone would profit from the use of such tools on a Mac. My advice: get rid of all these maintenance and antivirus apps. All they can possibly do is break things.
The usual suspects:
- CleanMyMac: has been known to break Glyphs. It has a function that pretends to ‘manage’ your apps for you, but actually messes up and breaks app functionality. Uninstall CleanMyMac, restart your Mac, redownload and reinstall Glyphs.
- Avast (or any other antivirus app on the Mac for that matter): all I have ever seen it do is make Macs slow, sometimes extremely slow, to the point where every action causes the spinning beachball to pop up. It will tell you that it found viruses or ‘blocked’ threats, so you feel good about using the software, but that is nonsense. Uninstall Avast, restart your Mac, redownload and reinstall Glyphs.
- MacCleaner: straight malware, hijacks internet connections and redirects it to their ad pages. I find that immoral at least. If you want a fully functional Mac again, get rid of it, restart your Mac, redownload and reinstall Glyphs.
- Little Snitch: not actually malware. But if you do not know how to use it, you can break things as well. Make sure to allow all connections from Glyphs.app, and all connections to
updates.glyphsapp.comandglyphsapp.com. If you do not know how to do that, uninstall Little Snitch, restart your Mac, redownload and reinstall Glyphs.
Let me stress this again: if you keep using any or more of these apps, you will run into problems. We will not be able to help you unless you get rid of them. Seriously.
Sorry for the rant.
Verify your internet connection
That’s right. Let’s verify your internet connection.
- Do websites still open?
- Can you download other apps or zip files from other sites?
If no to any of these questions: please connect differently. Your current connection is insufficient or blocks downloads of certain file types.
If yes to both, here is my next question for you:
- Can you download the app in a different user on your Mac?
If yes, there is something wrong in the settings of your user. Consider deleting browser prefs. Consider resetting your caches by restarting with your Shift key held down, and restarting again without any keys held down.
If no, next question:
- Can you download the app on a different Mac?
If yes, something is wrong with the settings on your machine. Did you fix your hosts file in the first step? Try that step again maybe. Do not forget to restart your Mac. Read on if that did not help.
Faulty DNS servers
Still no dice, even after a restart? Change your DNS servers to 1.1.1.1, 8.8.8.8 or 8.8.4.4, and try again. Here is how:
- Open System Preferences.
- In System Preferences, open Network.
- In Network, click on the Advanced button in the lower right corner.
- At the top of the dialog sheet that follows, select the tab that says DNS.
- Under the field that is titled DNS Servers, click the plus button.
- Add
1.1.1.1as entry, confirm by pressing the Return key. - Confirm the dialog sheet by pressing the OK button.
- Back in the preference pane, press Apply.
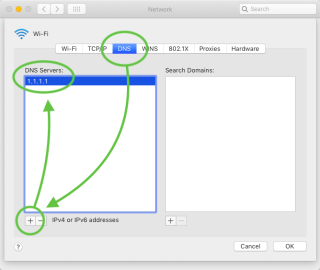
See if it works now. If it does not, try restarting your Mac. If it still does not work then, go through the same process again, but in step 6, use 8.8.8.8 or 8.8.4.4 instead. Again, consider restarting your Mac.
Background: read the story behind 1.1.1.1 and about Google DNS servers 8.8.8.8 and 8.8.4.4.
Report in the Forum
If nothing has worked so far, that is really, really rare. Sorry about that. Please execute the following commands in your Terminal.app, and report their results back in the forum:
ping -o updates.glyphsapp.com
dig updates.glyphsapp.com
curl -I https://updates.glyphsapp.com/Hint: you can copy (Cmd-C) all three lines at once, switch to Terminal.app, and paste (Cmd-V) them into a new Terminal tab (Cmd-T), press Return, then wait a few seconds until it is finished, select all (Cmd-A), and paste the contents into a new forum posting. Make sure you format it with the code option in the entry field. That makes it easier to read.
We will help you there. Don’t forget to specify the macOS version (Sierra? High Sierra? Mojave? Catalina?) and the hardware (which iMac or MacBook, etc.) you are using.
For reference, the result should look something like this:
mekkabook-air:~ mekka$ ping -o updates.glyphsapp.com
PING updates.glyphsapp.com (172.104.142.40): 56 data bytes
64 bytes from 172.104.142.40: icmp_seq=0 ttl=51 time=25.713 ms
--- updates.glyphsapp.com ping statistics ---
1 packets transmitted, 1 packets received, 0.0% packet loss
round-trip min/avg/max/stddev = 25.713/25.713/25.713/0.000 ms
mekkabook-air:~ mekka$ dig updates.glyphsapp.com
; <<>> DiG 9.10.6 <<>> updates.glyphsapp.com
;; global options: +cmd
;; Got answer:
;; ->>HEADER<<- opcode: QUERY, status: NOERROR, id: 8784
;; flags: qr rd ra; QUERY: 1, ANSWER: 1, AUTHORITY: 0, ADDITIONAL: 1
;; OPT PSEUDOSECTION:
; EDNS: version: 0, flags:; udp: 4096
;; QUESTION SECTION:
;updates.glyphsapp.com. IN A
;; ANSWER SECTION:
updates.glyphsapp.com. 3521 IN A 172.104.142.40
;; Query time: 182 msec
;; SERVER: 83.169.184.33#53(83.169.184.33)
;; WHEN: Thu Mar 26 22:33:23 CET 2020
;; MSG SIZE rcvd: 66
mekkabook-air:~ mekka$ curl -I https://updates.glyphsapp.com/
HTTP/2 403
server: nginx
date: Thu, 26 Mar 2020 21:33:23 GMT
content-type: text/html; charset=utf-8
content-length: 162
strict-transport-security: max-age=15768000; includeSubDomains; preload;
x-frame-options: SAMEORIGIN
x-content-type-options: nosniff
x-xss-protection: 1; mode=block
mekkabook-air:~ mekka$Some words differ (especially, dates, times, computer and login names), but the stuff in between should roughly be the same. Comparing it with your result may already give you a clue. But let us have a look at it in the forum. We will help you there.
Update 2020-04-02: minor grammar fixes, added DNS screenshot, and background links about the DNS servers.
Update 2020-07-29: added Plugin Manager reference in the first paragraph, and the Glyphs Mini tag.
Update 2020-12-16: added link for Glyphs 3, minor changes.